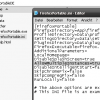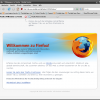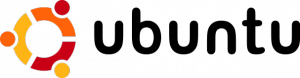 Kürzlich habe ich endlich mal Ubuntu installiert. Warum? … Weil es Open Source ist, es Spaß macht und – ja, es funktioniert (bisher) problemlos auf meinem Dell Inspiron 6400 Notebook. Natürlich hab ich mir das Ganze zuerst Live vom USB-Stick aus angeschaut. Nachdem scheinbar alles sofort erkannt wurde und ich sogar meinen externen Monitor am Notebook korrekt konfigurieren konnte, beschloss ich zu starten. Die Installation verlief problemlos, allerdings sollte man sich doch etwas mit der Partitionierung auseinandersetzen – falls man gleichzeitig Windows installiert lassen will.
Kürzlich habe ich endlich mal Ubuntu installiert. Warum? … Weil es Open Source ist, es Spaß macht und – ja, es funktioniert (bisher) problemlos auf meinem Dell Inspiron 6400 Notebook. Natürlich hab ich mir das Ganze zuerst Live vom USB-Stick aus angeschaut. Nachdem scheinbar alles sofort erkannt wurde und ich sogar meinen externen Monitor am Notebook korrekt konfigurieren konnte, beschloss ich zu starten. Die Installation verlief problemlos, allerdings sollte man sich doch etwas mit der Partitionierung auseinandersetzen – falls man gleichzeitig Windows installiert lassen will.
Hier nun meine ersten Tipps und Todos mit Ubuntu 8.10:
1. Software: Folgende Software habe ich dann erst mal installiert (über Anwendungen > Hinzufügen/Entfernen), um die aktuell laufenden Tools aus Windows zur Verfügung zu haben. Um auch Software zu installieren die nicht unter einer Open Source Lizenz steht, müssen zusätzliche Installationsquellen wie hier erklärt eingestellt werden.
- Pidgin Messenger
- Skype
- Flickr Uploader
- Last.fm
- Eclipse
2. Fonts: Im Browser nerven mich außerdem recht schnell die unter Linux fehlenden Microsoft Schriftarten. Diese können einfach nachinstalliert werden:
Unter System > Administration > Synaptic Pachage Manager nach „msttcorefonts“ suchen und installieren. Noch schneller geht’s mit folgendem Befehl im Terminal (Applications > Accessories > Terminal ) :
sudo apt-get install msttcorefonts
Damit bekommt man dann u.a. Arial, Comic Sans MS (juhu, welch Segen! ;-)), Courier New, Georgia, Times New Roman, Verdana.
3. Adobe Air: Für einige Anwendungen wie Twihrl, Tweetdeck oder Toggl-Timer benötige ich Adobe Air:
- Das Adobe-Air Paket herunterladen. Man bekommt es für Linux unter http://get.adobe.com/de/air/
- Die heruntergeladene Datei AdobeAIRInstaller.bin ausführbar machen:
chmod +x AdobeAIRInstaller.bin - Um die Installation zu starten die Datei AdobeAIRInstaller.bin als root ausführen:
sudo ./AdobeAIRInstaller.bin
Danach werden automatisch alle .air-Dateien per Doppelklick installiert. Meist kann man auch die AIR-Anwendungen direkt von der jeweilligen Website installieren. Folgende Anwendungen verwende ich derzeit: Tweetdeck (für Power-Twittering), Twhirl (wenn ich mich wieder beruhigt habe), Toggl (zum Timetracking).
Erste Probleme:
Anwendungen/ Hinzufügen/Entfernen funktionierte vermutlich nach dem automatischen Update nicht mehr. Neuinstallation des Anwendungsmanagers brachte Abhilfe:
sudo apt-get --reinstall install gnome-app-install
Mein Sound verendet der öfteren nachdem ich aus dem Ruhezustand boote. Ist ärgerlich, werde wohl noch etwas googlen müssen. Ein Restart hilft bisher nicht,
sudo /etc/init.d/alsa-utils restart
nur abmelden und neu anmelden.Vielleicht hat jmd. einen Hinweis?
Insgesamt komme ich immer besser mit Ubuntu klar. Außerdem bin ich begeistert wie gut die Anleitungen und Informationen im ubuntuusers Wiki sind!
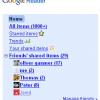
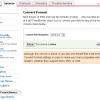
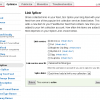
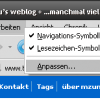
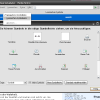
 Ich selber habe mich bisher auf diversen Konferenzen (z.B. BarCamps) immer zurückgehalten direkt „aus der ersten Reihe“ live zu bloggen, zum Glück übernimmt das meist
Ich selber habe mich bisher auf diversen Konferenzen (z.B. BarCamps) immer zurückgehalten direkt „aus der ersten Reihe“ live zu bloggen, zum Glück übernimmt das meist