Leider findet man die einfachen Lösungen oft nicht auf Anhieb, wie z.B. diese schnelle Möglichkeit AFP Freigaben vom NAS-Laufwerk direkt beim Systemstart von OS X zu verbinden (mounten).
Normalerweise sind die Freigaben (Shares) nicht direkt beim Systemstart verbunden, sondern werden erst beim Klick im Finder gemountet. Wer z.B. Fotos oder Musik auf ein NAS-Laufwerk ausgelagert hat, muss diese Verzeichnisse verbinden, bevor die ensprechenden Programme (wie z.B. iTunes) darauf zugreifen, sonst werden die Daten nicht gefunden.
Wenn man googelt findet man sehr schnell aufwendige Anleitungen per Automator oder Terminal (wie z.B. diesen Artikel) oder diverse Free- und Shareware Tools dafür. Dabei geht es einfach direkt über die Systemsteuerung:
Unter „Systemeinstellungen > Benutzer & Gruppen“ den eigenen Benutzer auswählen und dort „Anmeldeobjekte“ anzeigen. Dann mit dem „+“ im folgenden Dialogfeld den Pfad zum gewünschten AFP Verzeichnis wählen und „Hinzufügen“. Bei Badarf wiederholen, wenn weitere Verzeichnisse beim Login des Benutzers verbunden werden sollen.
(via sonoya.com)
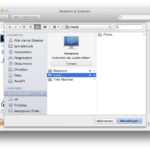
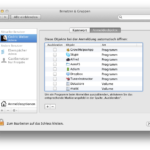
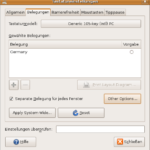
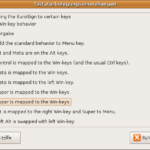
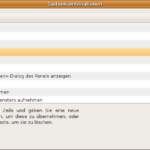
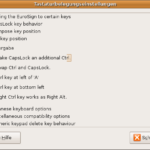
 Wirklich einfach und mE wichtig zum Umstieg von Windows auf Ubuntu ist die Übernahme der Browsereinstellungen – zumindest wenn man wie ich Firefox intensiv verwendet und
Wirklich einfach und mE wichtig zum Umstieg von Windows auf Ubuntu ist die Übernahme der Browsereinstellungen – zumindest wenn man wie ich Firefox intensiv verwendet und