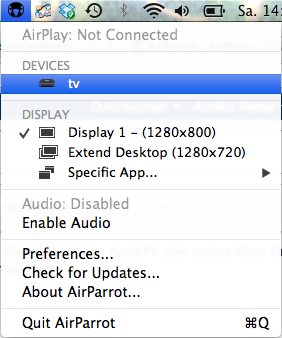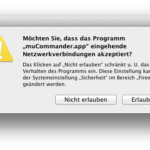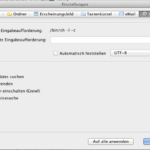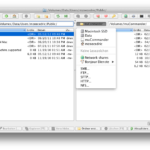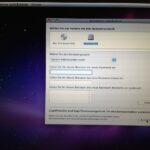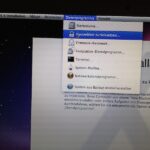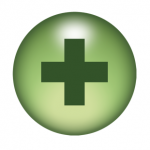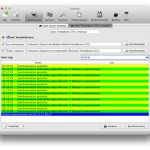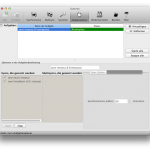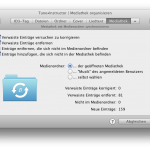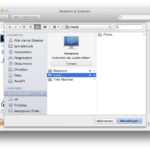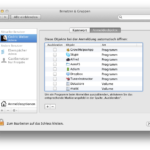Das aktuelle OS-X Betriebssystem Lion verdirbt vielen NAS-Benutzern den Spaß. Apple verlangt mit dem aktuellen Lion Release die Version 2.2. von NetAFP Netatalk. Beim Versuch einer Verbindung zum NAS (bei mir eine Buffalo Linkstation Pro Duo, LS-WTGL/R1-V3 F/W 3.09) erhält man folgende Meldung:
“There was a problem connecting to the server” The version of the server you are trying to connect to is not supported (…)
Details bei Macwelt:
Kein von Macwelt bisher getestetes Netzlaufwerk erfüllt komplett diese Spezifikationen, da die Hersteller Open-Source-Versionen von AFP verwenden, die nicht alle erforderlichen Funktionen beinhalten. Bisher stellte dies aber kein Problem dar, da Time Machine trotzdem mit den Laufwerken zusammengearbeitet und nur eine Warnung in die Log-Datei geschrieben hat.
Um auf NAS-Laufwerke mit bestehender Firmware weiterhin zugreifen zu können benötigt man einen Workarround den man bei Alexander Wilde findet. Time Machine verweigert aber weiterhin den Zugriff, womit keine Backups möglich sind. In diesem Fall muss man wohl auf ein Update der Firmware vom Hersteller warten.
Folgende Befehle müssen über das Terminal abgesetzt werden:
sudo chmod o+w /Library/Preferences
defaults write /Library/Preferences/com.apple.AppleShareClient afp_host_prefs_version -int 1
Danach muss der Computer neu gestartet werden. In Finder versucht man nun ein AFP Laufwerk zu verbinden (CMD + K oder klick auf den bisherige NAS-Verbindung). Das Funktioniert noch nicht, allerdings wird dabei eine benötigte Konfigurationsdatei angelegt. Nun gibt man einen weiteren Befehl im Terminal ein:
sudo defaults write /Library/Preferences/com.apple.AppleShareClient afp_disabled_uams -array “Cleartxt Passwrd” “MS2.0″ “2-Way Randnum exchange”
sudo chmod o-w /Library/Preferences
Nach einem weiteren Neustart des Computers kann man auf die NAS-Laufwerke zugreifen.
Um das ganze wieder rückgängig zu machen verwendet man folgenden Befehl im Terminal:
sudo defaults write /Library/Preferences/com.apple.AppleShareClient afp_disabled_uams -array-add “DHCAST128″
Bisher habe ich noch kein Update für die Buffalo Linkstation Pro Duo entdeckt, lediglich diesen Forenbeitrag der Belegt, dass viele betroffen sind.
Update 26.07.2011
Hier gibt es einen unschönen Workarround um Backups mit der Timemachine zu erstellen. Dabei wird die alte Timemachine-App von Snow Leopard kopiert. Ich habe das nicht getestet. Inzwischen habe ich aber auch erste Updates auf den Support-Seiten gesehen, die evtl. den Fehler beheben,