Für das Tracking meiner Urlaube (und auch sonst immer) verwende ich Foursquare-Checkins über die iOS-App. Das macht am Ende natürlich nur dann Sinn, wenn man die Orte auch schön übersichtlich auf einer Karte darstellen kann (siehe Indien 2013, Island 2012, Australien 2011). Das ganze ist in wenigen Schritten erledigt.
1. KML-URL von Foursquare aufrufen
Unter https://de.foursquare.com/feeds/ findet man die verfügbaren Feeds von Foursquare, unter anderem auch im KML-Format. Es handelt sich hierbei um private Feeds. Mit dem URL-Parameter ‚?count=25‚ kann die Anzahl der letzten Checkins angegeben werden.
Wenn man die KML-URL im Browser aufruft, sieht man die Checkins in XML-Markup. Mit dem Count-Parameter kann man nun die Anzahl der Checkins so variieren, dass alle benötigten Checkins enthalten sind.
2. Google-Map erstellen
Als nächstes erstellt man sich eine eigene Google-Maps Karte. Dazu muss man sich bei Google-Maps anmelden und findet dann den den Punkt „Meine Orte“.
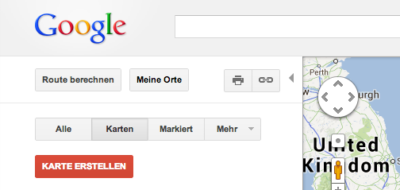
3. KML-URL importieren und Karte bearbeiten
In der neunen Karte kann man nun über den Link ‚Importieren‘ die KML-Daten einlesen. Dazu einfach die KML-URL von Foursquare eingeben. Die Orte werden inkl. der Checkin-Kommentare importiert.
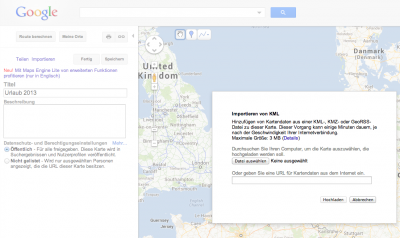
Die importierten Orte können im Anschluss bearbeitet und unerwünschte, oder überflüssige Orte gelöscht werden. Um die Karte z.B. im Blog einzubinden, muss die Berechtigung natürlich auf öffentlich eingestellt werden.
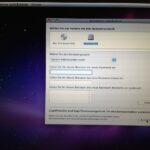
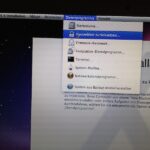

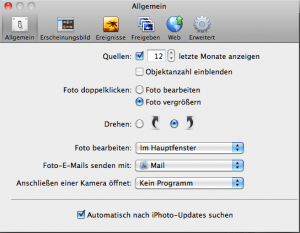

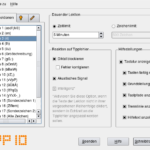
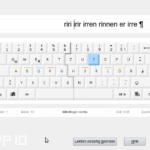
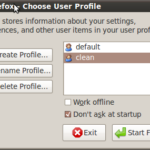
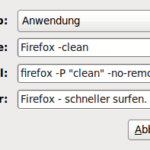
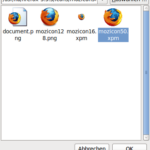
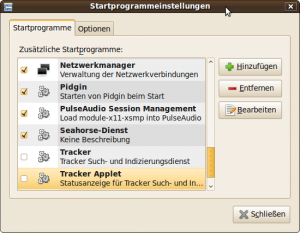
 Wirklich einfach und mE wichtig zum Umstieg von Windows auf Ubuntu ist die Übernahme der Browsereinstellungen – zumindest wenn man wie ich Firefox intensiv verwendet und
Wirklich einfach und mE wichtig zum Umstieg von Windows auf Ubuntu ist die Übernahme der Browsereinstellungen – zumindest wenn man wie ich Firefox intensiv verwendet und