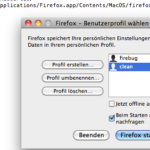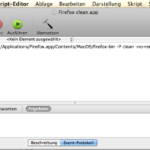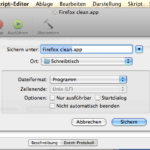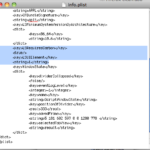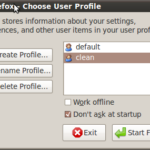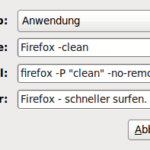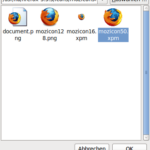Es ist nicht einfach Informationen zum Betrieb von mehreren Firefox-Instanzen unter OS X zu finden. Vor einiger Zeit habe ich dazu einen Artikel veröffentlicht (Mehrere Firefox-Profile unter OS X).
Leider ist es mir kürzlich mit einer frischen Firefox 7 Version nicht mehr gelungen das so umzusetzen, weshalb ich erneut auf der Suche nach einer Lösung war. Ganz elegant und dazu einfach in der Anwendung ist der Profil-Launcher MultiFirefox der auch unter Lion und dem aktuellen Firefox 7 funktioniert. Damit ist es möglich mehrere Profile zu aufzurufen (ohne den Profilemanager über das Terminal starten zu müssen), und auch mehrere Firefox Versionen paralell für Tests zu betreiben.
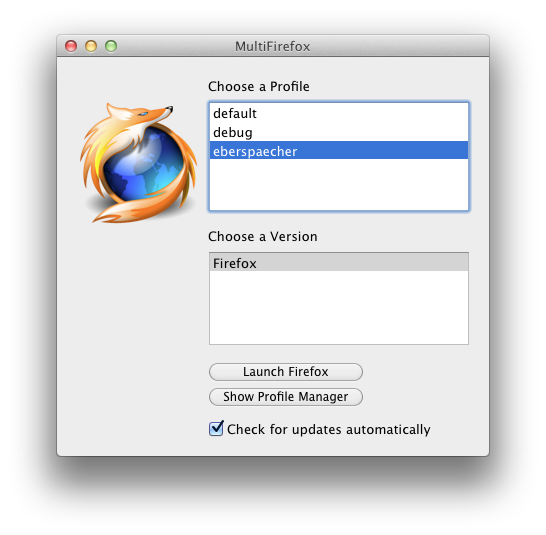
Schlagwort-Archive: Firefox
Zwei Firefox 4 Tips
Zwei anfangs unangenehme Dinge an bzw. um Firefox 4 sind erstens, dass sich die Breite der Tabs nicht mehr einfach über about:config Setting veringern läßt und zweitens, dass das Delicious-Plugin nicht funktioniert.
Erstens kann leicht mit einem Add-On behoben werden, ich habe es einfach installiert und nichts an den Einstellungen geändert. Damit muß man bei vielen offenen Tabs nicht gleich links/rechts scrollen.
Zweitens ist ein klein wenig aufwändiger. Scheinbar ist das Delicious-Plugin kompatibel mit Firefox 4, wurde aber bisher nur bis Version 4.0b3pre freigegeben.
Damit das Plugin wieder funktioniert, muss in der Datei install.rdf die maxVersion von 4.0b3pre auf 4.0 geändert werden. Die Datei findet man im Firefox Profil-Verzeichnis. Unter OS-X befindet sich dieses idR unter:
/Users/<username>/Library/Application Support/Firefox/Profiles/<code>.default/extensions/{2fa4ed95-0317-4c6a-a74c-5f3e3912c1f9}
Unter Win XP:
C:\Dokumente und Einstellungen\<username>\Anwendungsdaten\Mozilla\Firefox\Profiles\<code>.default\extensions\{2fa4ed95-0317-4c6a-a74c-5f3e3912c1f9}
Alternativ kann man in der Adresszeile about:support eingeben und findet dort einen Button um das Porfilverzeichnis zu öffnen. Die Datei install.rdf kann nun mit einem Texteditor bearbeitet und maxVersion einfach von 4.0b3pre auf 4.0 geändert werden. Nach dem Neustart von Firefox 4 funktioniert das Plugin wieder. Hoffentlich gibt es aber schon in wenigen Tagen eine aktualisierte Version des Plugins.
(via kendaric)
Mehrere Firefox-Profile unter OS X
Unter jedem Betriebssystem benötige ich nach und nach unterschiedliche Firefox-Profile. Meist habe ich viele Tabs offen, Webanwendungen die ich Regelmäßig offen haben möchte wie Facebook, Googlemail, Google-Kalender etc., Seiten über die ich gestolpert bin und noch lesen möchte, oder auch einfach eine Ladung paralell geöffneter Suchergebnisse bei einer Recherche. Für diesen Hauptzweck des simplen Surfens reicht mir der normale Firefox. Außer der Delicious-Erweiterung zum speichern meiner Bookmarks habe ich auch kaum eine Erweiterung mehr installiert. Um paralell Webseiten zu bearbeiten habe ich ein weiteres Firefox-Profil (Dev) eingerichtet. Dort sind diverse Erweiterungen und Tools wie Firebug installiert, welche den Browser tendenziell träge machen.
Für Windows und Ubuntu habe ich schon Lösungen mit mehreren Profilen gezeigt, unter OS-X ist das gar nicht so simpel. Folgende Schritte führen zum Ziel:
1. Neues Profil erstellen
Dazu einfach ein Terminal starten und den Profilmanager mit folgendem Befehl starten:
/Applications/Firefox.app/Contents/MacOS/firefox-bin --profilemanager
Ein oder mehrere neue Profile anlegen, z.B. „firebug“ und „clean“. Die Profilnamen sollte man sich merken und auch auf Groß-/Kleinschreibung achten.
2. Start-Skript erstellen
Dieser schritt ist leider nicht so einfach wie unter Ubuntu. Zuerst muss man den AppleScript-Editor starten. Dort gibt man folgende Zeile ein:
do shell script "/Applications/Firefox.app/Contents/MacOS/firefox-bin -P clean"
Dann speichert man das ganze als Programm mit beliebigem Titel ab, z.B. Firefox-clean.app. Mit Rechtsklick (oder CTRL + Klick) auf die eben erzeugte Firefox-clean.app wählt man „Paketinhalt anzeigen“ und bearbeitet mit dem Texteditor die Datei Info.plist. Dort fügt man nach der Zeile <key>LSRequiresCarbon</key> <true/> folgendes ein:
<key>LSUIElement</key> <string>1</string>
Nachdem man gespeichert hat, kann man damit schon den frischen Browser starten. (Fragt mich nicht was das alles soll, ich habs nur gegooglelt. Ich vermute Details könnte man hier nachlesen.)
3. Icon einfügen
Dazu wieder ein Rechtsklick auf Firefox-clean.app und Informationen. Ein neues Icon kann man einfach mit der Maus auf das hässliche Script Icon oben rechts ziehen. Dazu benötigt man allerdings Mac Icon-Dateien mit der Endung .icns. Mit dem kostenlosen Programm Img2Icns kann man dazu Grafiken in Icons umwandeln.
4. Passendes Persona wählen
Um die Browser einfach unterschieden zu können, bieten sich Personas (Themes) an. Für meinen Coding-Browser habe ich z.B. Torn Code ausgewählt.
Hier noch ein paar Screenshots zur Erläuterung:
Alles eher etwas umständlich, aber es geht. Tipps um das ganze schneller und einfacher zu erreichen sind willkommen.
thnx spf13.
Delicious Extension für Chrome
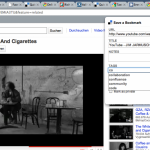 Für Google Chrome gibt es nun endlich auch die lange erwartete Delicious Bookmarks Extension, welche in Firefox schon lange zu einer meiner wichtigsten Erweiterungen zählt. Die Extension hat noch Beta-Status und ich bin gespannt ob Chrome damit zum gleichwertigen (zumindest im Sinne meiner favorisierten Verwendung) Browser aufsteigt. Sicherlich bleibt noch einiges zu tun. Was mir als erstes negativ auffällt ist, daß mit dem Befehl CTRL + D (bzw. CMD + D) weiter die Chrome-Bookmarks verknüpft sind. Auch gibt es keine Möglichkeit alle Tags zu durchsuchen wie in Firefox. Ganz schön dagegen, daß in der URL-Zeile die Bookmarks durchsucht und neben Browserhistory etc. angezeit werden – teilweise jedenfalls. Die Bookmarks werden dabei wohl nicht anhand meiner Tags durchsucht, sondern nur nach URL und Titel. Hier die Quicktour von Delicious, auf der kurz die Funktionalität vorgestellt wird. Mein Fazit – es bleibt noch viel zu tun. Aktuell empfiehlt sich deshalb evtl. noch felicious zu installieren. Damit lassen sich die Tags sehr schön durchsuchen.
Für Google Chrome gibt es nun endlich auch die lange erwartete Delicious Bookmarks Extension, welche in Firefox schon lange zu einer meiner wichtigsten Erweiterungen zählt. Die Extension hat noch Beta-Status und ich bin gespannt ob Chrome damit zum gleichwertigen (zumindest im Sinne meiner favorisierten Verwendung) Browser aufsteigt. Sicherlich bleibt noch einiges zu tun. Was mir als erstes negativ auffällt ist, daß mit dem Befehl CTRL + D (bzw. CMD + D) weiter die Chrome-Bookmarks verknüpft sind. Auch gibt es keine Möglichkeit alle Tags zu durchsuchen wie in Firefox. Ganz schön dagegen, daß in der URL-Zeile die Bookmarks durchsucht und neben Browserhistory etc. angezeit werden – teilweise jedenfalls. Die Bookmarks werden dabei wohl nicht anhand meiner Tags durchsucht, sondern nur nach URL und Titel. Hier die Quicktour von Delicious, auf der kurz die Funktionalität vorgestellt wird. Mein Fazit – es bleibt noch viel zu tun. Aktuell empfiehlt sich deshalb evtl. noch felicious zu installieren. Damit lassen sich die Tags sehr schön durchsuchen.
Firefox Update unter Ubuntu

Seit ein paar Tagen gibt es Firefox in der Version 3.6. Wie üblich erhält man diese Version nicht über das Ubuntu-Update, da laut Policy nur noch Sicherheitsupdates und keine Releasewechsel eingespielt werden. Natürlich gibt es viele Verbesserungen, weshalb es lohnenswert erscheint, das neue Release 3.6 zu installieren.Bisher war das z.B. über das Ubuntuzilla Skript möglich, seit kurzem gibt es eine eigene Paketquelle des Mozilla-Teams, die man verwenden kann. Dies halte ich für die elegantere Lösung. Wenn man bisher Ubuntuzilla verwendet hat, kann man Firefox einfach mit dem Befehl $ ubuntuzilla.py -a remove -p firefox loswerden. Unter Ubuntu 9.10 Karmic ist es inzwischen sehr einfach eine neue PPA Quelle hinzuzufügen und dann das Update durchführen:
$ sudo add-apt-repository ppa:mozillateam/firefox-stable
$ sudo apt-get update && sudo apt-get dist-upgrade
Danach startet Firefox allerdings auf englisch. Mit einem Klick kann man jedoch die deutsche Sprachversion hinzufügen. Für etwas Abwechslung sorgen übrigens die neuen Personas (Hintergründe), wie bei Google Chrome. Subjektiv scheint mir die neue Version 3.6 einiges performanter als bisher!
(Vielen Dank an Christoph für die Hinweise!)
2x Firefox unter Ubuntu
Firefox ist unter Ubuntu immer noch der Browser meiner Wahl, obwohl mit Google-Chrome und Opera inzwischen auch starke Alternativen vorhanden sind. Firefox leidet gewöhnlich unter der Experimentierfreude seiner Anwender. Vor allem, wenn viele Erweiterungen verwendet werden, ist es durchaus üblich, dass diese den Browser verlangsamen. Für den normalen täglichen Surfbetrieb benötige ich jedoch nur wenige, im Vergleich dazu, wenn ich mit Firefox an Webseiten entwickle. Schon (damals) unter Windows habe ich mir schon mehrere Feuerfüchse gehalten, in jedem Fall einen eigens für die Webentwicklung mit den entsprechenden Erweiterungen. Unter Ubuntu kann man sich dazu einfach mehrere Firefox-Profile anlegen und jeweils einen eigenen Starter (eine Verknüpfung) für die Browser anlegen.
Um mit Hilfe der Profil-Managers neue Profile zu erzeugen startet man Firefox über ein Terminal mit folgender Option:
$ firefox -ProfileManager
Nun können beliebige weitere Profile neben dem vorhandenen default-Profil angelegt werden. Ich habe mir beispielsweise ein clean und ein dev Profil angelegt. Wer möchte, kann nun das Häckchen Don’t ask at startup entfernen. Damit kann man bei jedem Start wählen, welches Profil man starten möchte. Dies ist mE auf Dauer etwas nervig. Einfacher ist es sich einen entsprechenden Starter auf dem Desktop oder im Startmenü anzulegen. Auf dem Desktop kann man dies mit rechter Maustaste und Starter anlegen … tun. Firefox muss dabei mit der Option -P und dem Profilnamen gestartet werden, in meinem Fall z.B. „clean“. Wer parallel verschiedene Profile starten möchte, muss noch die Option -no-remote dem Befehl hinzufügen:
firefox -P "clean" -no-remote
Name und Kommentar können frei vergeben werden. Die Firefox-Icons findet man z.B. unter /usr/lib/firefox3.5.5/icons.
Hier noch einige Screenshots:
Leider ist es nicht so einfach die unterschiedlichen Browser zu unterschieden (außer man schaut auf die unterschiedlichen Erweiterungen). Ich muss wohl noch nach einer Erweiterung suchen, mit der man evtl. den Browser-Titel ändern kann. Alternativ könnte man auch ein anderes Skin installieren. Temporär habe ich mir einfach einen Bookmark mit dem Namen „clean“ und „dev“ abgelegt, aber das ist wohl eher die schnelle juakali Methode.
Lesezeichen: Xmarks oder Delicious?
![]() Wer oft und viel im Netz unterwegs ist, legt sich in der Regel einige Lesezeichen (auch als Bookmarks oder Favoriten bekannt) zu wichtigen Seiten an. Wer die wichtigsten Seiten einfach und schnell aufrufen möchte verwendet zusätzlich vielleicht auch Schlüsselwörter (Keywords), um durch die Eingabe von ein, zwei Buchstaben direkt auf der gewünschten Webseite zu landen (nähere Informationen in meinem Artikel dazu). In solch einem Fall ist nichts nerviger, als an einem anderen Rechner zu sitzen. Man fühlt sich recht eingeschränkt und googelt sich seine Adressen zusammen.In solchen Situationen wundere ich mich dann um so mehr über Menschen die keine Lesezeichen haben.
Wer oft und viel im Netz unterwegs ist, legt sich in der Regel einige Lesezeichen (auch als Bookmarks oder Favoriten bekannt) zu wichtigen Seiten an. Wer die wichtigsten Seiten einfach und schnell aufrufen möchte verwendet zusätzlich vielleicht auch Schlüsselwörter (Keywords), um durch die Eingabe von ein, zwei Buchstaben direkt auf der gewünschten Webseite zu landen (nähere Informationen in meinem Artikel dazu). In solch einem Fall ist nichts nerviger, als an einem anderen Rechner zu sitzen. Man fühlt sich recht eingeschränkt und googelt sich seine Adressen zusammen.In solchen Situationen wundere ich mich dann um so mehr über Menschen die keine Lesezeichen haben.
Ich bin ein Freund von Social Bookmarking und habe hier auch schon öfter die Vorteile von Delicious beworben. Heute ist mir dabei zum ersten mal aufgefallen, dass man auch für seine Delicious-Bookmarks Schlüsselwörter definieren und im Firefox Browser verwenden kann – zumindest wenn man das Delicious-Plugin verwendet. Eine kleine Schwäche (und vermutlich der Grund weshalb ich es erst jetzt entdeckt habe) ist, dass man die Schlüsselwörter nicht direkt beim ersten Speichern sondern erst beim nachträglichen Bearbeiten eines Lesezeichens eingeben kann. Auch funktionieren die Schlüsselwörter meist erst nach der nächsten Synchronisation (diese kann man aber auch manuell unter Extras/Delicious options/Sync Now starten). Damit kann man seine Schlüsselwörter unabhängig vom PC an allen Browsern mit der Delicious-Erweiterung verwenden.
Wer trotzdem noch lokale Lesezeichen verwendet (Ich hab auch noch welche) kann sich xmarks installieren. Xmarks ist eine Browser-Erweiterung mit der sich Lesezeichen über verschiedene Browser hinweg synchronisieren lassen. Damit kann man alle Lesezeichen über diverse Browser und Rechner hinweg auf dem gleichen Stand halten. Aktuell werden Firefox, Internet-Explorer, Safari und bald auch Chrome unterstützt, zumindest wenn man diesem Post glaubt. Am einfachsten ist vermutlich einfach einen Account bei xmarks einzurichten, um seine Bookmarks zu synchronisieren. Ich habe dafür auf meinem eigenen Server ein WebDAV-Verzeichnis eingerichtet. Hier einige hinweise zur Einrichtung von WebDAV unter Ubuntu Linux: Lesezeichen: Xmarks oder Delicious? weiterlesen
Der Chrome-Frame und das Browser-Dilemma
 Immer wieder überrascht, ja fast schockiert bin ich über die Resistenz des uralt Browsers Internet-Explorer 6. Wer schon nur ein kleines bischen mit „HTML und so“, also Webentwicklung zu tun hatte, schlägt drei Kreuze wenn es um den Internet-Explorer Version 6 von Microsoft geht. Der Browser ist berühmt berüchtigt für a) seine vielen Bugs welche Entwickler schon unzählige Nerven und Entwicklungsstunden gekostet haben und b) für seine permanenten Sicherheitslücken, welche eine Gefahrenquelle für jeden Nutzer darstellen.
Immer wieder überrascht, ja fast schockiert bin ich über die Resistenz des uralt Browsers Internet-Explorer 6. Wer schon nur ein kleines bischen mit „HTML und so“, also Webentwicklung zu tun hatte, schlägt drei Kreuze wenn es um den Internet-Explorer Version 6 von Microsoft geht. Der Browser ist berühmt berüchtigt für a) seine vielen Bugs welche Entwickler schon unzählige Nerven und Entwicklungsstunden gekostet haben und b) für seine permanenten Sicherheitslücken, welche eine Gefahrenquelle für jeden Nutzer darstellen.
Auf so einigen Desktops begegnet mit immer wieder das alte IE Symbol und kürzlich kam mir dazu noch ein Netscape Browser in der Version 7 mit einem Skin von Version 4.7. Viele Nutzer verwenden ganz selbstverständlich weiter den IE6.0. Vielleicht wundern sie sich, dass manche Moderne Webseite selbst im „Internetzeitalter“ immer noch nicht richtig funktioniert und merken gar nicht, dass dies evtl. durch nicht unterstützte Standards und fehlende Funktionalität kommen könnte. Gewisse Renderingprobleme gab es ja schliesslich schon immer…
Noch schlimmer finde ich es dann fast, wenn dann zufällig doch schon ein IE7 oder gar 8 „sich installiert hat“ und die Nutzer weiterhin 3 oder 4 Fenster offen haben, statt wenigstens die Tab-Funktion zu verwenden, ganz zu schweigen von Tastaturkürzeln oder gar RSS-Feeds.
Nun hat Google für alle diese beratungsresistenten IE-Nutzer eine Erweiterung entwickelt, Chrome Frame (Hinweise in diesem Artikel). Damit ist es möglich quasi innerhalb des Internet-Explorers die Darstellung des Google Chrome Browsers zu verwenden (die Rendering Engine Webkit) und damit moderne Webseiten mit vielen neuen Funktionalitäten und wesentlich höherer Geschwindigkeit auch im Internet-Explorer anzuzeigen.
Ja, eigentlich eine völlige Verarschung so etwas zu installieren…ich bin mir noch nicht so ganz klar darüber, wer dies nutzen würde, da die Unternehmen und Nutzer die weiterhin IE6 im Einsatz haben doch wohl kaum ein solches Plugin installieren, oder doch? Schön wäre es.
Google selbst ermuntert natürlich auch, stattdessen eher auf moderne Browser zu setzen, wie der Pressesprecher gegenüber Computerworld geäußert hat (vgl. Golem):
Wir ermuntern die Nutzer zwar, besser auf modernere und standardkonforme Browser wie Firefox, Safari, Opera oder Chrome anstelle eines Plug-ins zu setzen, für diejenigen, die das trotzdem nicht tun, haben wir Chrome Frame entwickelt, um eine bessere Performance, starke Sicherheitsfunktionen und mehr Wahlmöglichkeiten zu bieten – über alle Versionen des Internet Explorers hinweg.
Ich empfehle natürlich selbst immer wieder die Verwendung eines modernen Browsers, sei es Firefox, Chrome, Safari, Opera oder selbst auch Internet-Explorer 8. Zum Firefox findet man hier im Blog auch einige Artikel zur komfortableren Bedienung, was im übrigen auch für viele andere modernen Browser gleich oder ähnlich funktioniert.
Wer sich für die neuen Standards interessiert sollte sich den klasse Artikel von Michael Jendryschik ansehen. Außerdem gibt es im Google Code Weblog ein Artikel mit Youtube Video dazu. Wer nochmals genau wissen will warum IE6 einfach nur noch ein Schrotthaufen ist, findet bei Cats who Code eine gute Übersicht. Es gibt auch schon viele Ansätze IE6 Benutzer auszufiltern und sie durch entsprechende Hinweise auf der Website zum Wechsel zu bewegen. Wie man seinen letzten IE6-Besuchern das WordPress Default-Theme präsentiert, stellt Frank Bueltge in seinem Artikel vor.
Ubuntu: Firefox Profil importieren
 Wirklich einfach und mE wichtig zum Umstieg von Windows auf Ubuntu ist die Übernahme der Browsereinstellungen – zumindest wenn man wie ich Firefox intensiv verwendet und einige Anpassungen gemacht hat.
Wirklich einfach und mE wichtig zum Umstieg von Windows auf Ubuntu ist die Übernahme der Browsereinstellungen – zumindest wenn man wie ich Firefox intensiv verwendet und einige Anpassungen gemacht hat.
Die einfachste Möglichkeit ist das komplette Verzeichnis mit den Benutzereinstellungen in die Ubuntu-Installation zu kopieren.
- Als erstes sollte man unter Ubuntu einen alternativen Browser öffnen (z.B. Epiphany um diese Doku zu lesen) und den Firefox beenden.
- Als nächstes habe ich unter Ubuntu das Verzeichnis /home/BENUTZERNAME/.mozilla/firefox in firefox_alt umbenannt damit ich es jederzeit wieder herstellen kann.
- Jetzt einfach des komplette Firefox-Verzeichnis aus der Windows-Installation (irgendwo hier: Dokumente und Einstellungen/BENUTZERNAME/Anwendungsdaten/Mozilla/Firefox) an diese Stelle kopieren.
- Beim Neustart von Firefox werden ggfs. die unter Windows installierten Plugins auf Kompatibilität überprüft.
Das wars schon, jedenfalls bei mir. Wer Probleme hat, sollte evtl. noch die Schreibrechte überprüfen. Ausführlich und ergänzend wird das ganze im Ubuntu-Wiki erklärt. Noch besser ist natürlich die Einstellungen Platformübergreifend unter beiden Betriebssytemen zu nutzen, aber das war mir jetzt doch zu aufwändig.
www?
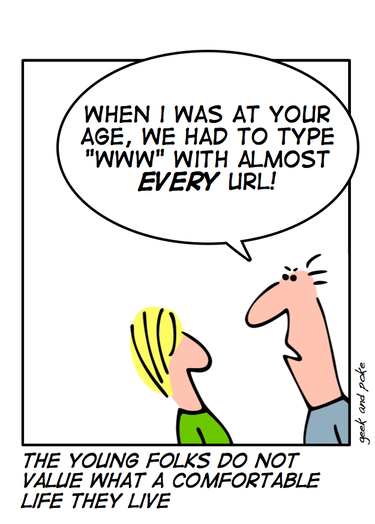
Es ist immer wieder erstaunlich wie viele Leute mit einer Seelenruhe das www vor jede URL tippen. Fast alle Webseiten sind sowohl mit als auch ohne die Eingabe von www erreichbar. Seit einiger Zeit setzt zudem der Firefox-Browser automatisch ein www vor alle URLs die nicht erreichbar sind. Somit kann man es sich damit erst recht sparen. Webseiten, die ohne www nicht erreichbar sind, waren für mich seither quasi nicht existent. 🙂
Grafik von geek and poke, via powtac