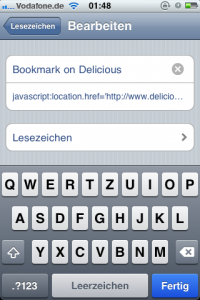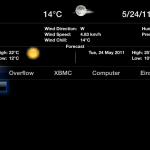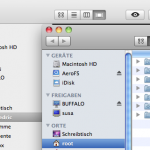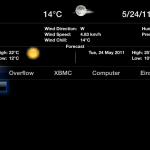 Eigentlich ist es recht nutzlos das Apple TV 2, wenn man keinen Jailbreak aufspielt. Aktuell ist das relativ einfach, allerdings muss man sich erst einmal durch viele Informationen im Web wühlen, um einen kleinen Überblick zu bekommen. Deshalb an dieser Stelle ein paar kurze Tipps – sicher bei weitem nicht vollständig.
Eigentlich ist es recht nutzlos das Apple TV 2, wenn man keinen Jailbreak aufspielt. Aktuell ist das relativ einfach, allerdings muss man sich erst einmal durch viele Informationen im Web wühlen, um einen kleinen Überblick zu bekommen. Deshalb an dieser Stelle ein paar kurze Tipps – sicher bei weitem nicht vollständig.
Jailbreak
Das erste was man tun muss, ist einen Jailbreak durchführen. Am besten geeignet für das AppleTV 2 ist dazu Seas0npass. Mit der aktuellen iOS Version (4.2.2.) gibt es auch einen „un-tethered“ Jailbreak – das bedeutet dass dieser auch nach einem Neustart des AppleTV noch vorhanden ist. Eine Anleitung und den Download der Software findet man bei Firecore. Alternative Software zum Jailbreak auch für andere Apple Geräte findet man im iPhone-Dev Blog.
SSH Zugang
Der Jailbreak ermöglicht den Zugang zum AppleTV 2 via ssh. Dazu benötigt öffnet man am Mac das Terminal (unter Windows am besten Putty) und verbindet sich per Konsole. Dazu verwendet man am sichersten die IP-Adresse die man unter Einstellungen/Allgemein/Netzwerk findet, oder mit dem Hostname wie hier. Nach dem ersten Login mit dem Standardpasswort „alpine“ sollte man dieses zuerst mal ändern:
$ ssh root@apple-tv.local
root@apple-tv.local's password:alpine
apple-tv:~ root# passwd
Changing password for root.
New password:
Nun ist es möglich weitere Software via SSH zu installieren.
Installation von XBMC
XBMC ist ein mächtiger open source Mediaplayer für viele Plattformen u.a. Windows, Linux und OS-X. Damit können endlich fast beliebige Datenquellen wie z.B. NAS-Laufwerke oder sonstige Netzlaufwerke verbunden und fast alle Medienarten abgespielt werden. XBMC lässt sich via SSH sehr einfach installieren. Nach dem Login als root-Benutzer einfach folgende Befehle eingeben:
echo "deb http://mirrors.xbmc.org/apt/atv2 ./" > /etc/apt/sources.list.d/xbmc.list
apt-get update
apt-get install org.xbmc.xbmc-atv2
Nach dem Neustart des AppleTV ist XBMC verfügbar.
Installation von Nito TV
Mit Nito TV lassen sich ein paar zusätzliche Programme installieren – u.a. ein VNC Server um sich per VNC auf das AppleTV zu verbinden, Wetter, RSS-Feeds etc.. (Diese lassen sich sicher auch einzeln ohne Nito TV installieren, aber damit ist es einfacher).
echo "deb http://apt.awkwardtv.org ./" > /etc/apt/sources.list.d/awkwardtv.list
apt-get update
apt-get install com.nito.nitoTV
killall AppleT
Über den Menüpunkt Nito TV/Software installieren können weitere Tools installiert werden. Exposed installiert einen VNC-Server. Aktuell wird das kostenlose ChickenVNC benötigt um sich auf das AppleTV zu verbinden.
Weiter habe ich Overflow installiert. Damit lassen sich aus dem nun doch recht breiten Menüleiste unter den neuen Menüpunkt „Overflow“ verschieben.
Webserver auf dem ATV2
Das AppleTV kann auch als Webserver betrieben werden. Ich habe es noch nicht ausprobiert. Hier findet man die Informationen dazu.
Links
Meine Links findet man wie gewohnt bei Delicious. Ich freue mich natürlich immer über Hinweise und Ergänzungen anderer AppleTV Nutzer.
Disclaimer: Natürlich ist alles hier vorgestellte höchst experimentell und auf eigene Gefahr zu testen.