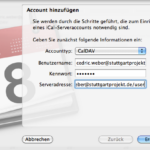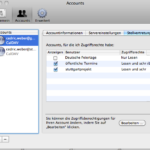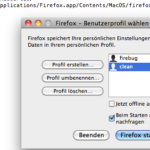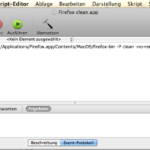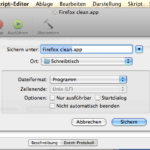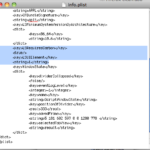Für gelegentliche Bearbeitung von Grafiken verwende ich seit vielen Jahren GIMP. Für Mac OS X gab es bislang keine native App. Ich habe daher bislang den X11 Build von Lisanet verwendet. Seit OS X Mountain Lion ist X11 nicht mehr enthalten und muss nun bei Bedarf in der Version von XQuartz installiert werden.
Die native GIMP Version integriert sich natürlich besser in das Betriebssystem und kann, wie gewohnt, zur „Installation“ in den Programme-Ordner kopiert werden. Der erste Aufruf von GIMP schlug fehl, aber inzwischen startet es problemlos. Ich habe zuvor das aktive XQuartz beendet und die bestehende GIMP-App gelöscht.
Die Native App lässt sich besser bedienen, bisher hatte ich manchmal Probleme mit dem Fokus der Fenster. Seit GIMP Version 2.8 ist endlich auch der lange erhoffte Einzelfenster-Modus integriert, der initial über Fenster/Einzelfenster-Modus aktiviert werden muss.
Es funktioniert noch nicht alles reibungslos mit dieser ersten GIMP OS X App. Ich habe es aktuell nicht hinbekommen die Hilfe zu aktivieren. Sicherlich wird sich dies in den nächsten Monaten noch bessern.
Wer sich weiter mit GIMP beschäftigen möchte findet auf der Website einige Tutorials und die deutsche Dokumentation.
Schlagwort-Archive: OS-X
OS X Anwendungen im Vollbildmodus
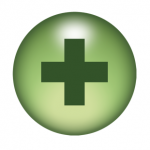 Wirklich nervig als früherer Windows- und passiver Linux-Anwender ist das Verhalten der Fenster von OS X. Ich weiß, dass die Fenster mit dem grünen Button immer auf die „optimale“ Größe gebracht werden, aber diese optimale Größe ist es aus meiner Sicht oft nicht. Selbst nach nun zwei Jahren Nutzung von OS X nervt es immer wieder. Wunderlich, dass ich erst jetzt (per Zufall) eine Anwendung installiert habe, die Fenster über die gesamte Bildschirmfläche vergrößert. RightZoom. Funktioniert auch problemlos unter OS X Lion. Außerdem kann man schön definieren welche Anwendungen das Verhalten ändern sollen. Endlich kein rumziehen an den Anwendungen mehr, nur um Vollbild zu erhalten.
Wirklich nervig als früherer Windows- und passiver Linux-Anwender ist das Verhalten der Fenster von OS X. Ich weiß, dass die Fenster mit dem grünen Button immer auf die „optimale“ Größe gebracht werden, aber diese optimale Größe ist es aus meiner Sicht oft nicht. Selbst nach nun zwei Jahren Nutzung von OS X nervt es immer wieder. Wunderlich, dass ich erst jetzt (per Zufall) eine Anwendung installiert habe, die Fenster über die gesamte Bildschirmfläche vergrößert. RightZoom. Funktioniert auch problemlos unter OS X Lion. Außerdem kann man schön definieren welche Anwendungen das Verhalten ändern sollen. Endlich kein rumziehen an den Anwendungen mehr, nur um Vollbild zu erhalten.
Eine gute Zusammenstellung an OS X Tipps und Apps findet man bei Lifehacker.
MultiFirefox unter OS X
Es ist nicht einfach Informationen zum Betrieb von mehreren Firefox-Instanzen unter OS X zu finden. Vor einiger Zeit habe ich dazu einen Artikel veröffentlicht (Mehrere Firefox-Profile unter OS X).
Leider ist es mir kürzlich mit einer frischen Firefox 7 Version nicht mehr gelungen das so umzusetzen, weshalb ich erneut auf der Suche nach einer Lösung war. Ganz elegant und dazu einfach in der Anwendung ist der Profil-Launcher MultiFirefox der auch unter Lion und dem aktuellen Firefox 7 funktioniert. Damit ist es möglich mehrere Profile zu aufzurufen (ohne den Profilemanager über das Terminal starten zu müssen), und auch mehrere Firefox Versionen paralell für Tests zu betreiben.
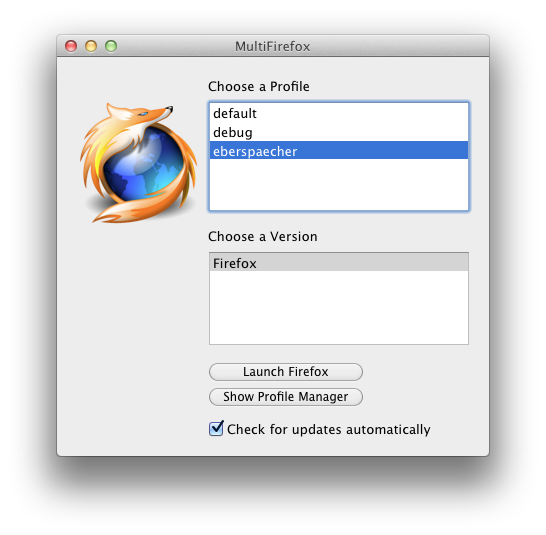
Zwei Firefox 4 Tips
Zwei anfangs unangenehme Dinge an bzw. um Firefox 4 sind erstens, dass sich die Breite der Tabs nicht mehr einfach über about:config Setting veringern läßt und zweitens, dass das Delicious-Plugin nicht funktioniert.
Erstens kann leicht mit einem Add-On behoben werden, ich habe es einfach installiert und nichts an den Einstellungen geändert. Damit muß man bei vielen offenen Tabs nicht gleich links/rechts scrollen.
Zweitens ist ein klein wenig aufwändiger. Scheinbar ist das Delicious-Plugin kompatibel mit Firefox 4, wurde aber bisher nur bis Version 4.0b3pre freigegeben.
Damit das Plugin wieder funktioniert, muss in der Datei install.rdf die maxVersion von 4.0b3pre auf 4.0 geändert werden. Die Datei findet man im Firefox Profil-Verzeichnis. Unter OS-X befindet sich dieses idR unter:
/Users/<username>/Library/Application Support/Firefox/Profiles/<code>.default/extensions/{2fa4ed95-0317-4c6a-a74c-5f3e3912c1f9}
Unter Win XP:
C:\Dokumente und Einstellungen\<username>\Anwendungsdaten\Mozilla\Firefox\Profiles\<code>.default\extensions\{2fa4ed95-0317-4c6a-a74c-5f3e3912c1f9}
Alternativ kann man in der Adresszeile about:support eingeben und findet dort einen Button um das Porfilverzeichnis zu öffnen. Die Datei install.rdf kann nun mit einem Texteditor bearbeitet und maxVersion einfach von 4.0b3pre auf 4.0 geändert werden. Nach dem Neustart von Firefox 4 funktioniert das Plugin wieder. Hoffentlich gibt es aber schon in wenigen Tagen eine aktualisierte Version des Plugins.
(via kendaric)
OS-X Finder mit root-Rechten starten
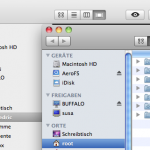 Wenn man Daten zwischen mehreren Benutzern am Mac Verschieben möchte, benötigt man root-Rechte. Natürlich kann man Dateien über das Terminal verschieben und dazu den „sudo“ Befehl verwenden. Damit dies auch im Finder möglich ist, muss der Finder als root-Benutzer gestartet werden. Dies kann man ganz einfach über das Terminal mit folgendem Befehl tun:
Wenn man Daten zwischen mehreren Benutzern am Mac Verschieben möchte, benötigt man root-Rechte. Natürlich kann man Dateien über das Terminal verschieben und dazu den „sudo“ Befehl verwenden. Damit dies auch im Finder möglich ist, muss der Finder als root-Benutzer gestartet werden. Dies kann man ganz einfach über das Terminal mit folgendem Befehl tun:
sudo /System/Library/CoreServices/Finder.app/Contents/MacOS/Finder
Nach Eingabe des eigenen Passwortes öffnet sich damit ein Finder als root-Benutzer. Man erkennt das u.a. am Home-Verzeichnis mit Namen „root“. Weitere Finder-Fenser mit dem eigenen Benutzer bleiben geöffnet. Das Terminal muss für die Dauer der Verwendung geöffnet bleiben. Beenden kann man den Finder im Terminal mit „CTRL C“. Damit allerdings der normale Finder wieder richtig läuft muss man ihn beenden über „Sofort beenden>Finder>Neu Starten“ oder via Terminal mit:
killall Finder
(Beachten, dass Finder mit großem „F“ geschrieben wird)
LibreOffice – Dasselbe in grün
 Nach der Übernahme von Sun durch Oracle beschlossen die Entwickler von OpenOffice.org (OOo) die Zukunft weiterhin unabhängig selbst in die Hang zu nehmen. Es wurde eine Stiftung „The Document Foundation“ gegründet und die freie Office Suite als LibreOffice weiterentwickelt. Nachdem ich ein paar Probleme beim Update von OOo hatte habe ich nun LibreOffice installiert unter OS-X installiert. Bisher funktioniert es ohne Probleme und wirkt tatsächlich wie „dasselbe in grün“. Laut t3n hat sich die Entwickler-Community seither sogar stark vergrößert. Es gibt es sogar einige zusätzliche Funktionen . Für meinen seltenen Einsatz lokaler Office Programme ist das freie LibreOffice völlig ausreichend. Verfügbar ist LibreOffice natürlich für Windows, OS-X und Linux. Für Windows gibt es außerdem eine portable Version, falls man nur mal testen möchte.
Nach der Übernahme von Sun durch Oracle beschlossen die Entwickler von OpenOffice.org (OOo) die Zukunft weiterhin unabhängig selbst in die Hang zu nehmen. Es wurde eine Stiftung „The Document Foundation“ gegründet und die freie Office Suite als LibreOffice weiterentwickelt. Nachdem ich ein paar Probleme beim Update von OOo hatte habe ich nun LibreOffice installiert unter OS-X installiert. Bisher funktioniert es ohne Probleme und wirkt tatsächlich wie „dasselbe in grün“. Laut t3n hat sich die Entwickler-Community seither sogar stark vergrößert. Es gibt es sogar einige zusätzliche Funktionen . Für meinen seltenen Einsatz lokaler Office Programme ist das freie LibreOffice völlig ausreichend. Verfügbar ist LibreOffice natürlich für Windows, OS-X und Linux. Für Windows gibt es außerdem eine portable Version, falls man nur mal testen möchte.
OS-X iPhoto nicht automatisch öffnen
Es nervt, wenn sich iPhoto jedesmal automatisch öffnet, sobald man das iPhone (oder eine Kamera) am Macbook anschliesst. Immerhin kann man es schnell deaktivieren – wenn man die Option gefunden hat. Dazu die iPhoto Einstellungen öffnen und bei Allgemein bei dem Punkt „Anschließen einer Kamera öffnet:“ „Kein Programm“ auswählen. Simpel. Mit mancher kleinen Einstellung kann man extrem die Nerven schonen…
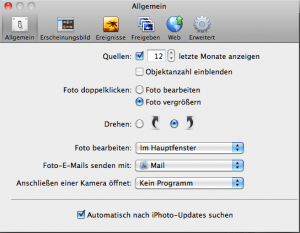
VirtualBox Festplatte vergrößern
Was tun, wenn die Partition einer virtuellen Installation zu klein wird? Ich verwende VirtualBox, um unter OS-X eine Windows XP Installation zu betreiben. Folgende Schritte haben ca. 30min benötigt, um die Partition von 10GB auf 15GB zu vergrößern. Natürlich sollte man auch ein aktuelles Backup haben, falls etwas schiefgeht. Dazu ggfs. eine Kopie der Festplatte anlegen (unter OS-X /Users/(Benutzerverzeichnis)/Library/VirtualBox/HardDisks).
- In VirtualBox Manager für virtuelle Medien eine neue Festplatte mit der gewünschten Zielgröße erstellt (Ob dabei dynamisch wachsend oder statisch ist egal) Screenshot 1, Screenshot 2, Screenshot 3, Screenshot 4
- In den Eigenschaften der VM die erstellte Festplatte als zweite Festplatte hinzufügen. Screenshot 5
- Windows XP einmal hochfahren und wieder herunterfahren.
- Die CloneZilla ISO Datei herunterladen und als CD zur VM hinzufügen. Screenshot 6, Screenshot 7, Screenshot 8
- Die VM erneut starten. Dabei wird von der CloneZilla ISO gebootet.
- CloneZilla live (Default Settings) auswählen.
- Die Sprache auswählen.
- Der Reihe nach die folgenden Auswahlen tätigen
- don’t touch keymapping
- Start_Clonzilla
- device-device (2. Option)
- Beginner
- disk_to_local_disk
- Als Quelle die kleinere Festplatte auswählen.
- Als Ziel die größere Festplatte auswählen.
- Alle Fragen mit Yes beantworten. Die Dateien werden nun kopiert. (Bei englischer Tastatur „z“) Screenshot 9
- Am Ende 1 für einen Neustart auswählen.
- Windows XP startet nun von der kleinen Partition.
- Die Eingabeaufforderung öffnen und die folgenden Eingaben tätigen:
diskpartlist volumeselect volume VolumeNumber. Wobei VolumeNumber die angezeigte Nummer der Festplatte, die wir vergrößern wollen ist. (Bei mirlist volume 2)extendexit- Die VM herunterfahren und die größere Festplatte als einzige Festplatte der VM auswählen. Die CD von der VM entfernen.
(Die Schritte wurden von Kauznagel zusammengestellt, vielen Dank.)
Update: Inzwischen sollte die ganze Aktion viel einfacher und schneller mit dem Befehl VBoxManage modifyhd erledigt sein. Vielen Dank an Andi für den Kommentar mit dem entsprechenden Hinweis.
Google Kalender und iCal syncronisieren
Wer am Mac lokal den iCal Kalender bevorzugt und trotzdem nicht auf den Google-Kalender mobil verzischten möchte kann beide Synchronisieren. Dazu über die Einstellungen bei iCal unter Accounts einen neuen CalDAV Account hinzufügen. Als Benutzername die komplette E-Mailadresse eintragen, das dazugehörige Passwort natürlich und als Serveradresse folgenden Pfad (mit der eigenen E-Mailadresse natürlich):
https://www.google.com/calendar/dav/YOUREMAIL@DOMAIN.COM/user
Außerdem sollte man seine eigene E-Mailadresse im lokalen Adressbuch eingetragen haben, um Termineinladungen zu versenden und zu akzeptieren. Weitere Kalender auf die man im Googlekalender Zugriff hat kann man über den Reiter Stellvertretungen aktivieren.
Seinen lokalen Kalender kann man übrigens in iCal einfach in der Seitenleiste auf den Google CalDAV-Kalender ziehen und damit die Termine übernehmen.
(weitere Details siehe Google Doku)
Mehrere Firefox-Profile unter OS X
Unter jedem Betriebssystem benötige ich nach und nach unterschiedliche Firefox-Profile. Meist habe ich viele Tabs offen, Webanwendungen die ich Regelmäßig offen haben möchte wie Facebook, Googlemail, Google-Kalender etc., Seiten über die ich gestolpert bin und noch lesen möchte, oder auch einfach eine Ladung paralell geöffneter Suchergebnisse bei einer Recherche. Für diesen Hauptzweck des simplen Surfens reicht mir der normale Firefox. Außer der Delicious-Erweiterung zum speichern meiner Bookmarks habe ich auch kaum eine Erweiterung mehr installiert. Um paralell Webseiten zu bearbeiten habe ich ein weiteres Firefox-Profil (Dev) eingerichtet. Dort sind diverse Erweiterungen und Tools wie Firebug installiert, welche den Browser tendenziell träge machen.
Für Windows und Ubuntu habe ich schon Lösungen mit mehreren Profilen gezeigt, unter OS-X ist das gar nicht so simpel. Folgende Schritte führen zum Ziel:
1. Neues Profil erstellen
Dazu einfach ein Terminal starten und den Profilmanager mit folgendem Befehl starten:
/Applications/Firefox.app/Contents/MacOS/firefox-bin --profilemanager
Ein oder mehrere neue Profile anlegen, z.B. „firebug“ und „clean“. Die Profilnamen sollte man sich merken und auch auf Groß-/Kleinschreibung achten.
2. Start-Skript erstellen
Dieser schritt ist leider nicht so einfach wie unter Ubuntu. Zuerst muss man den AppleScript-Editor starten. Dort gibt man folgende Zeile ein:
do shell script "/Applications/Firefox.app/Contents/MacOS/firefox-bin -P clean"
Dann speichert man das ganze als Programm mit beliebigem Titel ab, z.B. Firefox-clean.app. Mit Rechtsklick (oder CTRL + Klick) auf die eben erzeugte Firefox-clean.app wählt man „Paketinhalt anzeigen“ und bearbeitet mit dem Texteditor die Datei Info.plist. Dort fügt man nach der Zeile <key>LSRequiresCarbon</key> <true/> folgendes ein:
<key>LSUIElement</key> <string>1</string>
Nachdem man gespeichert hat, kann man damit schon den frischen Browser starten. (Fragt mich nicht was das alles soll, ich habs nur gegooglelt. Ich vermute Details könnte man hier nachlesen.)
3. Icon einfügen
Dazu wieder ein Rechtsklick auf Firefox-clean.app und Informationen. Ein neues Icon kann man einfach mit der Maus auf das hässliche Script Icon oben rechts ziehen. Dazu benötigt man allerdings Mac Icon-Dateien mit der Endung .icns. Mit dem kostenlosen Programm Img2Icns kann man dazu Grafiken in Icons umwandeln.
4. Passendes Persona wählen
Um die Browser einfach unterschieden zu können, bieten sich Personas (Themes) an. Für meinen Coding-Browser habe ich z.B. Torn Code ausgewählt.
Hier noch ein paar Screenshots zur Erläuterung:
Alles eher etwas umständlich, aber es geht. Tipps um das ganze schneller und einfacher zu erreichen sind willkommen.
thnx spf13.