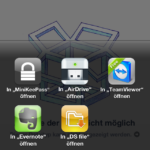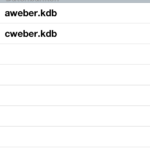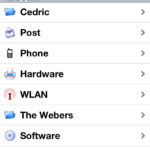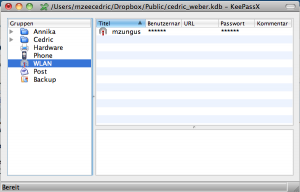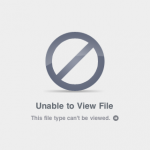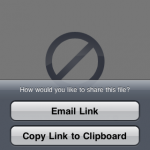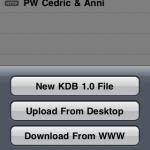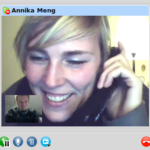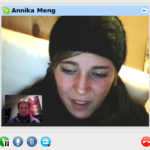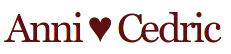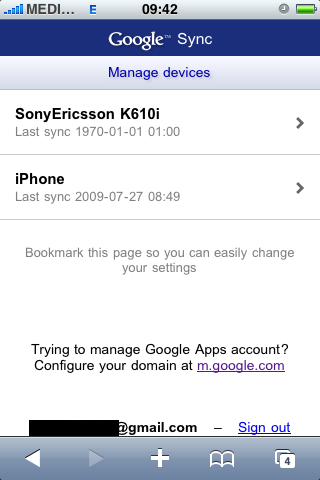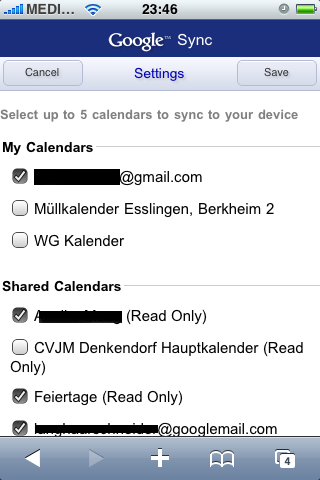Ein häufig gelesener Artikel in meinem Blog ist „Gemeinsamer Passwort-Safe mit iPhone, Windows, OS-X und Dropbox“ – dabei hat er dieses Update verdient.
Grundsätzliches vorab
Ich kann jedem nur empfehlen Passwörter über einen Passwort-Safe zu verwalten. Aus Sicherheitsgründen sollte man für wichtige Dienste unbedingt gute und individuelle Passwörter verwenden (siehe auch Informationen des BSI). In der Praxis ist es kaum möglich, sich alle Passwörter zu merken. Es gibt viele Dienste mit denen man komfortabel Passwörter verwalten kann (z.B. Lastpass oder 1Password). Ich bevorzuge KeePass in Kombination mit Dropbox. Dies ermöglicht sowohl am PC als auch mit einem Smartphone Zugriff auf die Passwörter zu haben (inkl. Bankverbindungen, PINs etc.). Grundsätzlich sollte man dennoch die wichtigsten Passwörter auch im Kopf haben (z.B. E-Mail), da diese für die Wiederherstellung im Notfall relevant sind.
Umsetzung am iPhone
Inzwischen gibt es bessere iOS Apps als die kostenpflichtige und dazu seit 2010 nicht mehr aktualisiert MyKeePass App. Nach einigen Tests habe ich auf MiniKeePass gewechselt und empfehle die App unter iOS.
Weiterhin verwende ich natürlich Dropbox, die Dropbox-App auf dem iPhone, sowie diverse KeePass Versionen (OS X, Windows, Linux) nach Bedarf.
Unter iOS ist die Verwendung einfacher als bei MyKeePass. Die KeePass-Datei kann einfach über die Dropbox-App mit MiniKeePass geöffnet werden.
Erfahrungen
Inzwischen haben Annika und ich die gemeinsame KeePass-Datei wegen potentieller Schreibkonflikte wieder aufgegeben. Es gibt nahezu keinen Dienst den wir gemeinsam Nutzen. Bei Bedarf ist das gegenseitige Passwort bekannt und der Zugriff auf die KeePass-Datei des anderen möglich. Hat man sich erst daran gewöhnt, ist die Lösung nicht mehr aus dem Alltag wegzudenken.