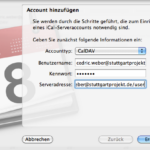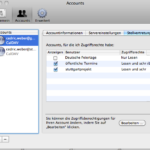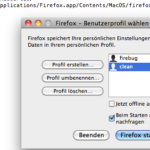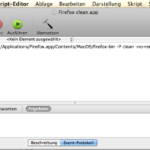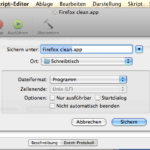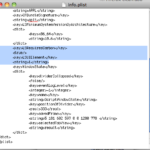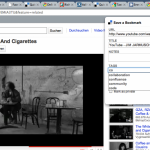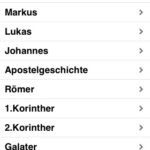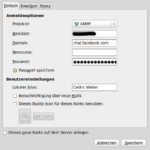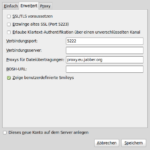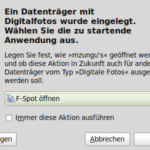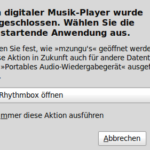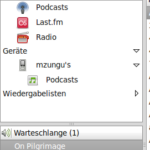Was tun, wenn die Partition einer virtuellen Installation zu klein wird? Ich verwende VirtualBox, um unter OS-X eine Windows XP Installation zu betreiben. Folgende Schritte haben ca. 30min benötigt, um die Partition von 10GB auf 15GB zu vergrößern. Natürlich sollte man auch ein aktuelles Backup haben, falls etwas schiefgeht. Dazu ggfs. eine Kopie der Festplatte anlegen (unter OS-X /Users/(Benutzerverzeichnis)/Library/VirtualBox/HardDisks).
- In VirtualBox Manager für virtuelle Medien eine neue Festplatte mit der gewünschten Zielgröße erstellt (Ob dabei dynamisch wachsend oder statisch ist egal) Screenshot 1, Screenshot 2, Screenshot 3, Screenshot 4
- In den Eigenschaften der VM die erstellte Festplatte als zweite Festplatte hinzufügen. Screenshot 5
- Windows XP einmal hochfahren und wieder herunterfahren.
- Die CloneZilla ISO Datei herunterladen und als CD zur VM hinzufügen. Screenshot 6, Screenshot 7, Screenshot 8
- Die VM erneut starten. Dabei wird von der CloneZilla ISO gebootet.
- CloneZilla live (Default Settings) auswählen.
- Die Sprache auswählen.
- Der Reihe nach die folgenden Auswahlen tätigen
- don’t touch keymapping
- Start_Clonzilla
- device-device (2. Option)
- Beginner
- disk_to_local_disk
- Als Quelle die kleinere Festplatte auswählen.
- Als Ziel die größere Festplatte auswählen.
- Alle Fragen mit Yes beantworten. Die Dateien werden nun kopiert. (Bei englischer Tastatur „z“) Screenshot 9
- Am Ende 1 für einen Neustart auswählen.
- Windows XP startet nun von der kleinen Partition.
- Die Eingabeaufforderung öffnen und die folgenden Eingaben tätigen:
diskpartlist volumeselect volume VolumeNumber. Wobei VolumeNumber die angezeigte Nummer der Festplatte, die wir vergrößern wollen ist. (Bei mirlist volume 2)extendexit- Die VM herunterfahren und die größere Festplatte als einzige Festplatte der VM auswählen. Die CD von der VM entfernen.
(Die Schritte wurden von Kauznagel zusammengestellt, vielen Dank.)
Update: Inzwischen sollte die ganze Aktion viel einfacher und schneller mit dem Befehl VBoxManage modifyhd erledigt sein. Vielen Dank an Andi für den Kommentar mit dem entsprechenden Hinweis.