 Immer wieder überrascht, ja fast schockiert bin ich über die Resistenz des uralt Browsers Internet-Explorer 6. Wer schon nur ein kleines bischen mit „HTML und so“, also Webentwicklung zu tun hatte, schlägt drei Kreuze wenn es um den Internet-Explorer Version 6 von Microsoft geht. Der Browser ist berühmt berüchtigt für a) seine vielen Bugs welche Entwickler schon unzählige Nerven und Entwicklungsstunden gekostet haben und b) für seine permanenten Sicherheitslücken, welche eine Gefahrenquelle für jeden Nutzer darstellen.
Immer wieder überrascht, ja fast schockiert bin ich über die Resistenz des uralt Browsers Internet-Explorer 6. Wer schon nur ein kleines bischen mit „HTML und so“, also Webentwicklung zu tun hatte, schlägt drei Kreuze wenn es um den Internet-Explorer Version 6 von Microsoft geht. Der Browser ist berühmt berüchtigt für a) seine vielen Bugs welche Entwickler schon unzählige Nerven und Entwicklungsstunden gekostet haben und b) für seine permanenten Sicherheitslücken, welche eine Gefahrenquelle für jeden Nutzer darstellen.
Auf so einigen Desktops begegnet mit immer wieder das alte IE Symbol und kürzlich kam mir dazu noch ein Netscape Browser in der Version 7 mit einem Skin von Version 4.7. Viele Nutzer verwenden ganz selbstverständlich weiter den IE6.0. Vielleicht wundern sie sich, dass manche Moderne Webseite selbst im „Internetzeitalter“ immer noch nicht richtig funktioniert und merken gar nicht, dass dies evtl. durch nicht unterstützte Standards und fehlende Funktionalität kommen könnte. Gewisse Renderingprobleme gab es ja schliesslich schon immer…
Noch schlimmer finde ich es dann fast, wenn dann zufällig doch schon ein IE7 oder gar 8 „sich installiert hat“ und die Nutzer weiterhin 3 oder 4 Fenster offen haben, statt wenigstens die Tab-Funktion zu verwenden, ganz zu schweigen von Tastaturkürzeln oder gar RSS-Feeds.
Nun hat Google für alle diese beratungsresistenten IE-Nutzer eine Erweiterung entwickelt, Chrome Frame (Hinweise in diesem Artikel). Damit ist es möglich quasi innerhalb des Internet-Explorers die Darstellung des Google Chrome Browsers zu verwenden (die Rendering Engine Webkit) und damit moderne Webseiten mit vielen neuen Funktionalitäten und wesentlich höherer Geschwindigkeit auch im Internet-Explorer anzuzeigen.
Ja, eigentlich eine völlige Verarschung so etwas zu installieren…ich bin mir noch nicht so ganz klar darüber, wer dies nutzen würde, da die Unternehmen und Nutzer die weiterhin IE6 im Einsatz haben doch wohl kaum ein solches Plugin installieren, oder doch? Schön wäre es.
Google selbst ermuntert natürlich auch, stattdessen eher auf moderne Browser zu setzen, wie der Pressesprecher gegenüber Computerworld geäußert hat (vgl. Golem):
Wir ermuntern die Nutzer zwar, besser auf modernere und standardkonforme Browser wie Firefox, Safari, Opera oder Chrome anstelle eines Plug-ins zu setzen, für diejenigen, die das trotzdem nicht tun, haben wir Chrome Frame entwickelt, um eine bessere Performance, starke Sicherheitsfunktionen und mehr Wahlmöglichkeiten zu bieten – über alle Versionen des Internet Explorers hinweg.
Ich empfehle natürlich selbst immer wieder die Verwendung eines modernen Browsers, sei es Firefox, Chrome, Safari, Opera oder selbst auch Internet-Explorer 8. Zum Firefox findet man hier im Blog auch einige Artikel zur komfortableren Bedienung, was im übrigen auch für viele andere modernen Browser gleich oder ähnlich funktioniert.
Wer sich für die neuen Standards interessiert sollte sich den klasse Artikel von Michael Jendryschik ansehen. Außerdem gibt es im Google Code Weblog ein Artikel mit Youtube Video dazu. Wer nochmals genau wissen will warum IE6 einfach nur noch ein Schrotthaufen ist, findet bei Cats who Code eine gute Übersicht. Es gibt auch schon viele Ansätze IE6 Benutzer auszufiltern und sie durch entsprechende Hinweise auf der Website zum Wechsel zu bewegen. Wie man seinen letzten IE6-Besuchern das WordPress Default-Theme präsentiert, stellt Frank Bueltge in seinem Artikel vor.
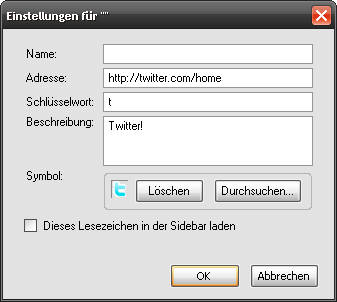
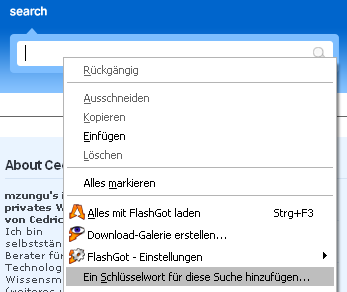
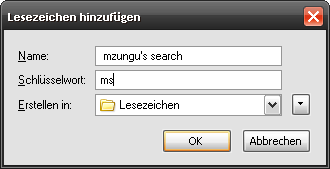
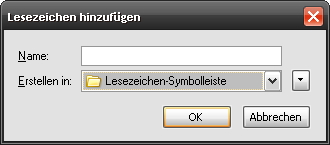
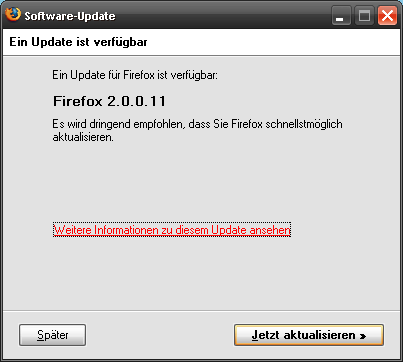
 Wie versprochen hier ein weiterer Teil zum
Wie versprochen hier ein weiterer Teil zum