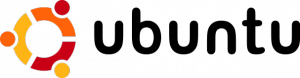Als Windows Poweruser vermisst man natürlich relativ schnell die bekannten Tastenkombinationen, z.B. um den Desktop anzuzeigen oder Eigene Dateien zu öffnen. Natürlich gibt es unter Ubuntu für vieles ebenfalls Tasttaturkombinationen, aber warum nicht die Windows-Taste wie gewohnt verwenden?
Der Geek am Ubuntu-Stand auf der CeBIT hat es zwar nicht auf Anhieb gefunden, mir jedoch einen guten Hinweis gegeben. Als erstes muss man die Windows-Taste in eine sog. Modifier-Taste umwandeln, um damit Tastaturkombinationen zu ermöglichen (ähnlich wie STRG, ALT oder SHIFT).
Ändern kann man das unter System/EinstellungenTastatur und dort bei Belegungen/Other Options… Dort wählt man unter Alt/Win key behaviour den Punkt Hyper is mapped to the Win-Keys aus.
Jetzt kann man wie erwartet unter System/Einstellungen/Tastenkombinationen die WIN-Taste konfigurieren. Ich habe folgende Kombinationen gesetzt:
- Desktop / Bildschirm sperren | WIN + L
- Desktop / Persönlicher Ordner | WIN + E
- Desktop / Suchen | WIN + F
- Desktop / Den „Anwendungen ausführen“ Dialog des Panels anzeigen | ALT + Leertaste
- Desktop / Ein Terminal starten | WIN + R
- Fenstermanagement / Alle Fenster verbergen und den Desktop fokussieren | WIN + D
Wie man sieht kann man dort beliebige Einstellungen festlegen um die gewohnte Arbeitsweise beibehalten zu können.
Feststelltaste / Caps Lock
Eine der nervigsten und überflüssigsten Tasten (zumindest im deustchen Sprachgebrauch) ist die FESTSTELLTASTE. Wer sich erinnert, damit hatte ich ja schon einmal Ärger. Ich habe sie mit den Ubuntu Tastatureinstellungen einfach in eine STRG-Taste geändert. Dies kann man unter System/EinstellungenTastatur und dort bei Belegungen/Other Options… im Bereich Crtl key position tun. Dort aktiviert man Make CapsLock an additional Ctrl.
Noch mehr Hinweise findet man übrigens bei Umstieg auf Ubuntu.
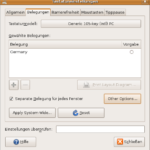
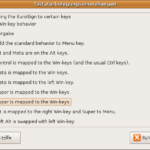
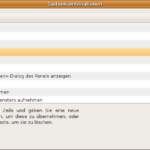
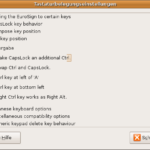
 Wirklich einfach und mE wichtig zum Umstieg von Windows auf Ubuntu ist die Übernahme der Browsereinstellungen – zumindest wenn man wie ich Firefox intensiv verwendet und
Wirklich einfach und mE wichtig zum Umstieg von Windows auf Ubuntu ist die Übernahme der Browsereinstellungen – zumindest wenn man wie ich Firefox intensiv verwendet und