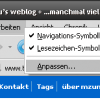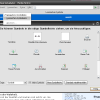Schon vor einiger Zeit habe ich im Post zu Miranda Messenger auf ein Skype-Plugin hingewiesen. Leider ist der Miranda-Messenger in der Standard Konfiguration meiner Meinung nach kaum brauchbar und nur durch Verwendung vieler Plugins wirklich komfortabel zu nutzen. Pidgin ist ein weiterer kostenloser Messenger für den es ebenfalls ein Skype-Plugin gibt. Vorteil von Pidgin ist, dass er „Out of the box“ alles benötigte an Komfort mitbringt. Gegenüber Miranda spart man damit viel Zeit die sonst für das Suchen & Testen von Plugins drauf geht.
Schon vor einiger Zeit habe ich im Post zu Miranda Messenger auf ein Skype-Plugin hingewiesen. Leider ist der Miranda-Messenger in der Standard Konfiguration meiner Meinung nach kaum brauchbar und nur durch Verwendung vieler Plugins wirklich komfortabel zu nutzen. Pidgin ist ein weiterer kostenloser Messenger für den es ebenfalls ein Skype-Plugin gibt. Vorteil von Pidgin ist, dass er „Out of the box“ alles benötigte an Komfort mitbringt. Gegenüber Miranda spart man damit viel Zeit die sonst für das Suchen & Testen von Plugins drauf geht.
Pidgin unterstützt als echter Multimessenger natürlich viele Chat-Protokolle, z.B. ICQ, MSN, Google-Talk / Jabber (XMPP). Damit hat man dann alle Kontakte in einem einzigen Fenster (Details schon in meinem Miranda Artikel). Da Skype als proprietäre Software nicht ohne weiteres integriert werden kann, benötigt man weiterhin ein laufendes Skype. Das Pidgin-Plugin sorgt aber dafür, dass man fast alle Skype-Funktionen direkt über das Pidgin Chatfenster erreicht und Skype nur im Hintergrund läuft. Für den Anwender spielt es also keine Rolle mehr ob mit ICQ, MSN oder Skype gechattet wird, es ist alles ein einziges Chatfenster.
Pidgin kann man sich auf der Website downloaden und danach installieren. Um Skype zu integrieren muss man sich den Windows-Installer herunterladen und ausführen. Danach kann man seinen Skype-Benutzer in Pidgin hinzufügen. Weiter muss nur der Zugriff auf Skype freigegeben werden und dann bestätigen das Skype im Hintergrund laufen soll.
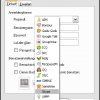
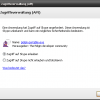
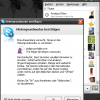
Alternativ gibt es Pidgin als PortableApp. Pidgin portable kann man auf Portable-Apps herunterladen. Der Download entpackt sich per klick automatisch an die gewünschte Stelle und Pidgin kann ohne weitere Installation gestartet werden. Weiter benötigt man nur noch das Skype-Plugin. Dazu einfach die libskype.dll herunterladen und in den Ordner PidginPortable\App\Pidgin\plugins legen.
Wer in Pidgin nicht auf die Skype-Icons verzichten möchte, kann sich zusätzlich den Smilie-Pack von Andrei installieren.
Archiv der Kategorie: Software
iPhone Einsteigertipps
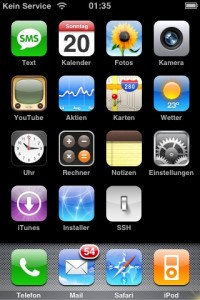 Ich hatte die Möglichkeit mir ein iPhone (Wikipedia) aus den USA mitbringen zu lassen, was beim aktuellen Wechselkurs USD in EUR besonders attraktiv ist. Nachteil ist natürlich, dass man gesperrtes (AT&T) iPhone bekommt, dass man eigentlich nur mit AT&T Vertrag aktivieren und verwenden kann. Seit dem Verkaufsstart im Juli 2007 gibt es in unzähligen Foren und Blogs Informationen wie man diese Einschränkungen umschiffen kann. Nach nun mehreren Firmware-Updates ist der Einstieg in die Szene der gehackten iPhones doch schon recht unübersichtlich geworden und ich habe einige Zeit mit googeln und chatten verbracht. Deshalb hier eine kurze Zusammenfassung zum Einstieg.
Ich hatte die Möglichkeit mir ein iPhone (Wikipedia) aus den USA mitbringen zu lassen, was beim aktuellen Wechselkurs USD in EUR besonders attraktiv ist. Nachteil ist natürlich, dass man gesperrtes (AT&T) iPhone bekommt, dass man eigentlich nur mit AT&T Vertrag aktivieren und verwenden kann. Seit dem Verkaufsstart im Juli 2007 gibt es in unzähligen Foren und Blogs Informationen wie man diese Einschränkungen umschiffen kann. Nach nun mehreren Firmware-Updates ist der Einstieg in die Szene der gehackten iPhones doch schon recht unübersichtlich geworden und ich habe einige Zeit mit googeln und chatten verbracht. Deshalb hier eine kurze Zusammenfassung zum Einstieg.
Die aktuellen iPhones im Januar wurden mit der Firmware Version 1.1.2 (1.1.3 ist inzwischen erschienen) verkauft, so auch meines (08. Jan 2008). Apple hat beim iPhone die Installation fremder Applikationen gesperrt. Außerdem wurden Verträge mit Mobilfunkanbietern geschlossen und die Geräte mit einem SIM-Lock ausgestattet. Um ein iPhone mit beliebiger SIM-Karte zu betreiben benötigt man deshalb eine gehackte Firmware. Auf Grund das neuen Bootloaders der Version 4.6 ist es allerdings bisher nicht möglich iPhones die mit der Version 1.1.2 ausgeliefert wurden für alle SIM-Karten freizuschalten (außer wenn man es zerlegt). Es ist aber möglich sie zu aktivieren und zu jailbreaken.
- Aktivieren: Ein neues iPhone muss anfangs über die iTunes aktiviert werden. Bei den USA Versionen geht dies mit dem Abschluss eines AT&T Mobilfunkvertrags einher.
- Unlock: Als Unlock bezeichnet man das Entfernen des SIM-Locks. Dies bewirkt, dass das iPhone nicht mehr an die SIM-Karte eines bestimmten Mobilfunkproviders gebunden ist (in USA AT&T, in DE T-Mobile).
- Jailbreak: Ein Jailbreak ermöglicht es auf dem iPhone andere als die von Apple vorgesehene Software zu installieren.
Der einfachste Weg ein iPhone 1.1.2 zu aktivieren ist wenn man diesem Video-Tutorial auf Youtube folgt. Zuerst sollte man sich dazu allerdings die benötigten Firmware-Pakete und Software downloaden (man findet Sie in auf der Youtube-Seite mit klick auf „About This Video“ bzw. „more“). Wenn alles gut geht sollte man in 20 – 30 Minuten ein funktionsfähiges iPhone besitzen.
Natürlich warte ich jetzt auf die Möglichkeit mein iPhone zu unlocken. Laut engadget sollte dies auch demnächst möglich sein. Natürlich darf man vorerst nicht die Firmware aktualisieren. Es scheint aber so als wäre für die eben erst veröffentlichte Firmware 1.1.3 schon ein Jailbreak vorhanden. Bleibt zu hoffen, dass Apple aufgrund der Entwicklungen einlenkt und den Nutzer mehr Freiheiten einräumt.
PC Absturz beim Anschluss des iPhone via USB
Nachdem ich mein iPhone endlich verwenden konnte stürzte mein Windows XP Notebook plötzlich jedesmal ab, sobald ich das iPhone per USB angeschlossen habe. Scheinbar hängt dies mit den Fotos zusammen. Sobald man alle aufgenommenen Bilder löscht, kann man es wieder Synchronisieren. Leider habe ich noch keine Informationen gefunden (Updates, Patches von USB-Port, iTunes oder iPhone?) wie man dies Verhindern kann.
Hier noch einige hilfreiche Links:
Notiz: WordPress 2.5 im März
Eigentlich war das Release der WordPress Version 2.4 ende Januar geplant. Da es einige größere Änderungen (unter anderem ein neues Admininterface) gibt, erscheint keine Version 2.4, sondern erst ende März Version 2.5. Zugunsten der Stabilität soll nichts überstürzt werden, schreibt Matt in der WordPress-Hackers Mailingliste. Ich freue mich auf eine frisches Administrationsoberfläche, aber das Update eilt definitiv nicht…
[via WordPress Deutschland]
Firefox: Lieblingslinks mit Schlüsselwort
Wenn man für ein Lesezeichen ein Schlüsselwort vergibt, kann man die gespeicherte Seite durch Eingabe dieses Schlüsselwortes aufrufen. Ich verwende dies vor allem für Seiten, die ich recht häufig aufrufe. Um ein Schlüsselwort anzulegen, öffnet man ein vorher abgelegtes Lesezeichen mit rechter Maustaste und dem Klick auf Eigenschaften. Um Twitter aufzurufen habe ich beispielsweise einfach ein t als Schlüsselwort eingetragen (siehe Screenshot). Sobald man ein t in der Adresszeile eingibt wird man automatisch zu twitter.com geleitet (Nochmal zur Erinnerung wie man das mit Tastaturbefehlen erledigt: STRG + L, t, ENTER).
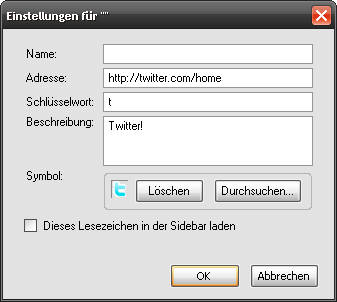
Suchen per Schlüsselwort
Auch für beliebige Suchfelder kann in Firefox ein Schlüsselwort angelegt werden. Dazu klickt man mit der rechten Maustaste in ein Suchfeld auf einer Webseite und wählt „Ein Schlüsselwort für diese Suche hinzufügen…“
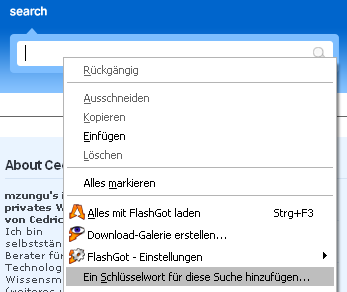
Im nächsten Schritt speichert man ein Lesezeichen zu dem Suchfeld und gibt dabei ein Schlüsselwort ein. Im Beispiel habe ich das Suchfeld dieses Blogs ausgewählt und als Schlüssel „ms“ vergeben.
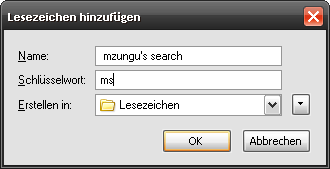
Sobald man nun in der Adresszeile des Browsers „Schlüsselwort Suchwort“ eingibt, wird im Blog gesucht. Um alle Beiträge zum Thema Firefox anzuzeigen reicht damit ein „ms firefox“ in der Adresszeile. Ich habe mir für einige Suchformulare Schlüsselwörter abgelegt die ich nicht in der Firefox eigenen Suchzeile habe.
Ich lege Schlüssel nur für Seiten und Suchfelder an, die ich wirklich häufig verwende. Außerdem sollten die Schlüsselworte möglichst kurz und eingängig sein (z.B. rss für meinen RSS-Reader, tw für mein TWiki, ip für Ipernity), damit man sie in der Praxis auch verwendet.
Firefox: schöne Lesezeichen
In meinem ersten Artikel dieser Reihe habe ich beschrieben, wie man in Firefox den Navigationsbereich platzsparend einrichten kann. Dabei platziere ich die Lesezeichen-Symbolleiste rechts neben den Navigations-Symbolen, um die wichtigsten Links direkt sichtbar zu haben. Damit die Lesezeichen-Symbolleiste optisch ansprechender und gleichzeitig platzsparend wird, entferne ich die Titel der Lesezeichen damit nur die Icons (Favicons) als kleine Buttons bleiben.
![]()
Schönere Lesezeichen mit Favicon als Button und ohne Titel
Um ein Lesezeichen in der Lesezeichen-Symbolleiste zu speichern verwendet man z.B. den Tastaturbefehl STRG + D. Wenn nur das Icon angezeigt werden soll, entfernt man den Titel der Seite im Feld Name und wählt als Speicherort den Ordner der Lesezeichen-Symbolleiste aus.
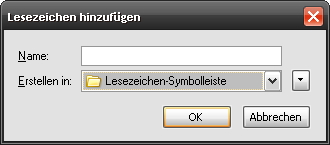
Um vorhandene Lesezeichen zu Bearbeiten klickt man mit der rechten Maustaste auf ein Lesezeichen und wählt Eigenschaften. Im Einstellungs-Dialog kann nun nachträglich der Name des Links entfernt werden.
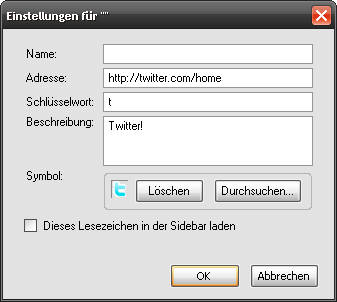
Die meisten Webseiten haben inzwischen ein Favicon das somit als Button für unseren Link dient. In manchen Fällen (z.B. wenn man ein sog. Bookmarklet speichert) wird kein Favicon angezeigt. Um für diese Lesezeichen ebenfalls ein Icon anzuzeigen, kann man die Erweiterung Favicon Picker 2 installieren. Damit ist es z.B möglich fehlende oder auch vorhandene Favicons der Lesezeichen durch eigene (schönere?) Icons zu ersetzen.
Firefox 2 mit neuer Betaphase…
…so kommt man sich jedenfalls als Benutzer vor in den letzten Tagen. Fast täglich ein schnelles Update um Fehler der schnellen Updates durch wiederum schnelle Updates zu beheben bei denen erneut Fehler generiert werden, die aber wiederum durch schnelle Updates behoben werden können. Alles „kein Problem“, Version 2.0.0.8, 2.0.0.9, 2.0.0.10, 2.0.0.11, sicher bald 2.0.0.12? Es scheint als hätten die Entwickler Firefox 2 auf eine Betaversion zurückgestuft. So schön es ist, dass man sich bei Mozilla schnell um schwere Fehler kümmert, laufende Korrekturen teilweise schwerer Fehler sind nicht gerade ein gutes Zeichen.
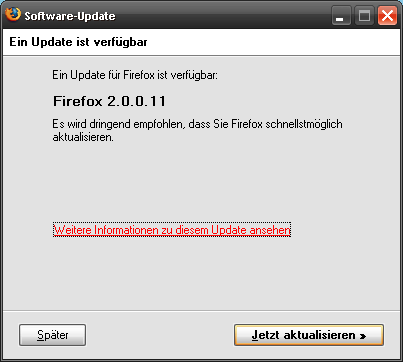
Microsoft veröffentlicht passend dazu im IE-Blog einen Bericht über Sicherheitslöcher und Bugifxes im Internet Explorer und Firefox über die letzten 3 Jahre. Die veröffentlichen Statistiken kommen von Jeff Jones und sehen nicht gerade gut aus für den Firefox-Browser. Hier ein Vergleich der Sicherheitslücken ab Firefox Version 1.0 und dem zur selben Zeit vorhandenen IE 6.0 SP2: Firefox 2 mit neuer Betaphase… weiterlesen
Firefox Tipps – Tastaturbefehle
 Wie versprochen hier ein weiterer Teil zum Firefox-Browser. Gestern ist die Version 2.0.0.10 erschienen und Dank Autoupdate und DSL auch schnell aktualisiert. Leider haben sich in den letzten Updates wie auch in dieser Version Fehler eingeschlichen, die aber jeweils schnell behoben wurden (vgl. Golem).
Wie versprochen hier ein weiterer Teil zum Firefox-Browser. Gestern ist die Version 2.0.0.10 erschienen und Dank Autoupdate und DSL auch schnell aktualisiert. Leider haben sich in den letzten Updates wie auch in dieser Version Fehler eingeschlichen, die aber jeweils schnell behoben wurden (vgl. Golem).
Um komfortabel mit Firefox zu arbeiten, verwende ich Tastaturbefehle. Viele Benutzer übersehen erstaunlicherweise, dass die meisten Befehle direkt im Menü der jeweiligen Programme angezeigt werden. Bei Programmen wie Firefox die man täglich verwendet, lohnt es sich durchaus die wichtigsten Befehle zu kennen. Man kann damit viel schneller arbeiten als „Maus-Schubser“. Außerdem sind viele Befehle quasi standardisiert wie z.B. STRG + X (ausschneiden – man kann sich das X als Scherensymbol merken), STRG + C (kopieren – c wie copy), STRG + V (einfügen – das Symbol V wird häufig zum Einfügen von Handschriftlichen Notizen in Texten verwendet) und können natürlich in vielen anderen Programmen ebenfalls verwendet werden.
Firefoxspezifische Befehle
Hier die häufigsten Befehle:
- STRG + L
URL in Adresszeile eingeben. Es ist außerdem nicht nötig „www“ einzugeben. Fast alle Webseiten werden auch ohne „www“ angezeigt. Sollte der Webserver nicht korrekt konfiguriert sein, ergänzt Firefox das „www“ automatisch. - STRG + T öffnet ein neues Tab, STRG + W schließt das geöffnete Tab.
- STRG + B
Öffnet die Lesezeichen. Falls die Social-Bookmark-Erweiterung von del.icio.us installiert ist weden die delicous Lesezeichen angezeigt. Die klassischen Lesezeichen können in diesem Fall durch STRG + SHIFT + B geöffnet werden. Mehr zu Delicious in einem kommenden Artikel. - STRG + D speichert die geöffnete Seite als Lesezeichen.
- STRG + K
Setzt den Cursor in das Suchfeld oben rechts. Bei gehaltener STRG-Taste kann dabei mit den Pfeiltasten (Pfeil nach oben bzw. nach unten) zwischen den Suchseiten gewechselt werden. Weitere Suchmaschinen können selbst erstellt, oder bei Mozilla.org oder Mozdev.org heruntergeladen werden. - STRG + F (Suchen eines Stichwortes innerhalb der angezeigten Webseite. Öffnet die Suchzeile unten links.)
- STRG + H Öffnet den gespeicherten Verlauf. Dies ist manchmal hilfreich um eine kürzlich aufgerufene und wieder geschlossene Seite wiederzufinden.
- STRG + + (Plus) Vergrößert den Schriftgrad (praktisch bei kleinem Text oder zum relaxten Lesen langer Texte) STRG + – (Minus) verkleinert, STRG + 0 (Null) setzt auf die Standardgröße zurück.
- F5 lädt die aktuelle Seite erneut. F5 + STRG sorgt dafür, dass die Seite erneut vom Server und nicht aus dem Cache geladen wird.
- STRG + Tab oder STRG + Bild-auf/Bild-ab blättert durch die geöffneten Tabs.
- ALT + Pfeil links / rechts öffnet die vorige bzw. nächste Seite im Verlauf.
Eine komplette Übersicht der Befehle erhält man in der Firefox-Help.
Hinweis: Ich verwende Firefox unter Windows XP. Unter anderen Betriebssystemen kann es zu Abweichungen kommen. Teilweise nehmen auch installierte Erweiterungen oder andere Programme Einfluss auf die Tastaturbefehle.
XP Service Pack 3
Gute Aussichten:
Neue Tests haben ergeben, dass Windows XP mit dem Service Pack 3 eine enorme Geschwindigkeitssteigerung erreicht und Windows Vista damit um Längen schlägt.
Sehr schön wenn XP sogar schlanker läuft als mit dem bisherigen SP2. Damit wird mein Notebook wohl noch etwas länger mit XP laufen. Vista kommt eh nicht ins Haus und für alles andere fehlt mir das nötige Kleingeld oder die Zeit mich wirklich einzuarbeiten. Leider gibt es den SP3 wohl erst ab Mitte 2008.
[via silicon]
Firefox Tweaks – Navigationsbereich optimieren
Einer der Vorteile des Firefox Browsers ist die Möglichkeit ihn schnell an die eigenen Wünsche anpassen zu können und gleichzeitig die Funktionalität mit Add-Ons zu erweitern. Mit wenigen Anpassungen kann man sich das tägliche Surferlebnis stark verbessern. In 2-3 Artikeln werde ich deshalb hier die nächsten Tage meine „Lieblingstipps“ veröffentlichen. Heute die ersten Anpassungen die ich normalerweise sofort an fremden Feuer-Füchsen im Einverständnis mit dem Besitzer vornehme. Alle Hinweise gelten für Firefox unter Windows XP, unterscheiden sich aber bis auf eventuelle Details nicht bei Linux- oder Mac-Rechnern.
Beim Surfen möchte man vor allem eins, die Webseiten sehen. Um Platz zu sparen passe ich den Navigationsbereich an. Dazu im Navigationsbereich rechte Maustaste/Anpassen wählen.
Bei geöffnetem Fenster „Symbolleiste anpassen“ verschiebe ich nun die Addresszeile (URL) noch oben neben das „Hilfe“ Menü. Rechts daneben wird das Suchfeld platziert. Da ich die Aktivitäts-Anzeige nie beachte, entferne ich sie – genauso wie das Symbol für die Startseite – aus dem Navigationsbereich, indem ich sie in das offene Fenster „Symbolleiste anpassen“ verschiebe. Außerdem platziere ich die Lesezeichen-Symbolleiste nun in dem freigewordenen Platz rechts neben den Navigations-Symbolen. Da ich gut sehe aktiviere ich im Fenster „Symbolleiste anpassen“ kleine Symbole. Für „Firefox-Anfänger“ oder „Mausklicker“ füge ich eventuell das Symbol „Neuer Tab“ hinzu. Zum Schluss blende ich den nun leeren Bereich für die Lesezeichen-Symbolleiste mit rechtem Mausklick aus (Siehe Screenshot).
2x Skype
![]() Immer mehr meiner Businesskontakte verwenden Skype. In der Regel ist es ganz praktisch, da man damit für Ansprechpartner transparent verfügbar ist und direkt und unkompliziert Anfragen und Feedback zu Projekten abwickeln kann. Es ist einfacher spontan Kontakt aufzunehmen, da man sieht wann ein Kontakt online und verfügbar ist und vor einem Anruf zuerst per Chat anfragen kann. Bei Bedarf kann man den Chat in ein Telefonat umwandeln. Parallel zum Gespräch ist es möglich, Links, Telefonnummern, weitere Ansprechpartner etc. über das Chatfenster auszutauschen und wichtige Punkte zu protokollieren. Doch wie kann man am besten zwischen privaten und business Kontakten trennen? 2x Skype weiterlesen
Immer mehr meiner Businesskontakte verwenden Skype. In der Regel ist es ganz praktisch, da man damit für Ansprechpartner transparent verfügbar ist und direkt und unkompliziert Anfragen und Feedback zu Projekten abwickeln kann. Es ist einfacher spontan Kontakt aufzunehmen, da man sieht wann ein Kontakt online und verfügbar ist und vor einem Anruf zuerst per Chat anfragen kann. Bei Bedarf kann man den Chat in ein Telefonat umwandeln. Parallel zum Gespräch ist es möglich, Links, Telefonnummern, weitere Ansprechpartner etc. über das Chatfenster auszutauschen und wichtige Punkte zu protokollieren. Doch wie kann man am besten zwischen privaten und business Kontakten trennen? 2x Skype weiterlesen