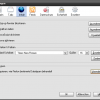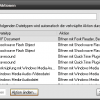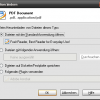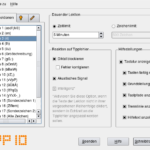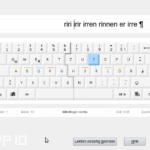Nach der Übernahme von Sun durch Oracle beschlossen die Entwickler von OpenOffice.org (OOo) die Zukunft weiterhin unabhängig selbst in die Hang zu nehmen. Es wurde eine Stiftung „The Document Foundation“ gegründet und die freie Office Suite als LibreOffice weiterentwickelt. Nachdem ich ein paar Probleme beim Update von OOo hatte habe ich nun LibreOffice installiert unter OS-X installiert. Bisher funktioniert es ohne Probleme und wirkt tatsächlich wie „dasselbe in grün“. Laut t3n hat sich die Entwickler-Community seither sogar stark vergrößert. Es gibt es sogar einige zusätzliche Funktionen . Für meinen seltenen Einsatz lokaler Office Programme ist das freie LibreOffice völlig ausreichend. Verfügbar ist LibreOffice natürlich für Windows, OS-X und Linux. Für Windows gibt es außerdem eine portable Version, falls man nur mal testen möchte.
Nach der Übernahme von Sun durch Oracle beschlossen die Entwickler von OpenOffice.org (OOo) die Zukunft weiterhin unabhängig selbst in die Hang zu nehmen. Es wurde eine Stiftung „The Document Foundation“ gegründet und die freie Office Suite als LibreOffice weiterentwickelt. Nachdem ich ein paar Probleme beim Update von OOo hatte habe ich nun LibreOffice installiert unter OS-X installiert. Bisher funktioniert es ohne Probleme und wirkt tatsächlich wie „dasselbe in grün“. Laut t3n hat sich die Entwickler-Community seither sogar stark vergrößert. Es gibt es sogar einige zusätzliche Funktionen . Für meinen seltenen Einsatz lokaler Office Programme ist das freie LibreOffice völlig ausreichend. Verfügbar ist LibreOffice natürlich für Windows, OS-X und Linux. Für Windows gibt es außerdem eine portable Version, falls man nur mal testen möchte.
Schlagwort-Archive: Software
VirtualBox Festplatte vergrößern
Was tun, wenn die Partition einer virtuellen Installation zu klein wird? Ich verwende VirtualBox, um unter OS-X eine Windows XP Installation zu betreiben. Folgende Schritte haben ca. 30min benötigt, um die Partition von 10GB auf 15GB zu vergrößern. Natürlich sollte man auch ein aktuelles Backup haben, falls etwas schiefgeht. Dazu ggfs. eine Kopie der Festplatte anlegen (unter OS-X /Users/(Benutzerverzeichnis)/Library/VirtualBox/HardDisks).
- In VirtualBox Manager für virtuelle Medien eine neue Festplatte mit der gewünschten Zielgröße erstellt (Ob dabei dynamisch wachsend oder statisch ist egal) Screenshot 1, Screenshot 2, Screenshot 3, Screenshot 4
- In den Eigenschaften der VM die erstellte Festplatte als zweite Festplatte hinzufügen. Screenshot 5
- Windows XP einmal hochfahren und wieder herunterfahren.
- Die CloneZilla ISO Datei herunterladen und als CD zur VM hinzufügen. Screenshot 6, Screenshot 7, Screenshot 8
- Die VM erneut starten. Dabei wird von der CloneZilla ISO gebootet.
- CloneZilla live (Default Settings) auswählen.
- Die Sprache auswählen.
- Der Reihe nach die folgenden Auswahlen tätigen
- don’t touch keymapping
- Start_Clonzilla
- device-device (2. Option)
- Beginner
- disk_to_local_disk
- Als Quelle die kleinere Festplatte auswählen.
- Als Ziel die größere Festplatte auswählen.
- Alle Fragen mit Yes beantworten. Die Dateien werden nun kopiert. (Bei englischer Tastatur „z“) Screenshot 9
- Am Ende 1 für einen Neustart auswählen.
- Windows XP startet nun von der kleinen Partition.
- Die Eingabeaufforderung öffnen und die folgenden Eingaben tätigen:
diskpartlist volumeselect volume VolumeNumber. Wobei VolumeNumber die angezeigte Nummer der Festplatte, die wir vergrößern wollen ist. (Bei mirlist volume 2)extendexit- Die VM herunterfahren und die größere Festplatte als einzige Festplatte der VM auswählen. Die CD von der VM entfernen.
(Die Schritte wurden von Kauznagel zusammengestellt, vielen Dank.)
Update: Inzwischen sollte die ganze Aktion viel einfacher und schneller mit dem Befehl VBoxManage modifyhd erledigt sein. Vielen Dank an Andi für den Kommentar mit dem entsprechenden Hinweis.
Leben mit OSX und Ubuntu
Wenn man parallel mit einem anderen Betriebssystem als gewohnt arbeiten möchte, oder daran denkt ganz umzusteigen, sollte man sich am Anfang ausreichend Zeit nehmen, um alle bisher verwendeten Programme auf dem neuen System zur Verfügung zu stellen. Dies hat bei mir jedenfalls beim Wechsel von Windows auf Ubuntu funktioniert. Wenn man nichts mehr vermisst und für nicht vorhandene Software gute Alternativen (die es idR gibt) installiert hat, bekommt man weniger Wutanfälle in denen man Spontan das bisherige System bootet. Jetzt gerade versuche ich mich mit OSX anzufreunden. Gedanklich ist mir das als einigermaßen eingefleischtem Ubuntu Fan eher möglich, wenn ich bedenke dass OSX auf Unix basiert und ich dabei etwas die in den letzten Jahren unschöne Apple Politik ausblende.
Spontan habe ich folgende Software installiert:
- Firefox inkl. diverser Erweiterungen und Google Chrome als zusätzliche Browser
- Gimp in der OXS Version zur Bearbeitung von Grafiken
- Echofon und Tweetdeck (benötigt Adobe AIR) als Twitter-Client
- Adium (Inkl. Skype Plugin) und Skype
- Openoffice falls ich noch irgendwelche lokalen Dokumente bearbeiten muss
- Teamviewer simpler Remote-Acces via Internet
- VLC als alternativer Mediaplayer
- Thunderbird als Mailclient inkl. Lightning als Kalender Erweiterung
- Keepass Verwaltung von Passwörtern
- Handbrake Video Konverter
- Tipp 10 um weiter zu üben
- Amazon MP3 Downloader
Als nächstes steht ein ordentliches gemeinsames Datenverzeichnis an. Dies scheint zwischen Ubuntu und OSX gar nicht so simpel zu sein, wie ich mir das vorgestellt habe. Die Experimente laufen gerade. Mehr dazu in einem späteren Artikel.
Schneller Tippen mit 10 Fingern
Ich habe es nie auf die Reihe bekommen das Zehnfingersystem zu lernen. Wenn man viel am PC arbeitet, lohnt sich das sicherlich. Leider komme ich auch einigermaßen schnell mit meinen 5 Finger Tippsystem klar und somit ist der Leidensdruck nicht sehr groß. Aber es könnte schneller gehen und außerdem mit weniger Fehlern. Also habe ich nach einer Software zum Tippen lernen Ausschau gehalten und mit Tipp 10 gefunden. Ein kleines kostenloses Programm mit 20 Lektionen in zehn Finger tippen. Ich verwende es unter Ubuntu, aber es ist außerdem für Mac OS-X und Windows verfügbar.
Noch mehr Ubuntu Einsteiger
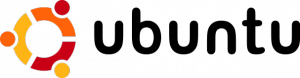 Kürzlich habe ich endlich mal Ubuntu installiert. Warum? … Weil es Open Source ist, es Spaß macht und – ja, es funktioniert (bisher) problemlos auf meinem Dell Inspiron 6400 Notebook. Natürlich hab ich mir das Ganze zuerst Live vom USB-Stick aus angeschaut. Nachdem scheinbar alles sofort erkannt wurde und ich sogar meinen externen Monitor am Notebook korrekt konfigurieren konnte, beschloss ich zu starten. Die Installation verlief problemlos, allerdings sollte man sich doch etwas mit der Partitionierung auseinandersetzen – falls man gleichzeitig Windows installiert lassen will.
Kürzlich habe ich endlich mal Ubuntu installiert. Warum? … Weil es Open Source ist, es Spaß macht und – ja, es funktioniert (bisher) problemlos auf meinem Dell Inspiron 6400 Notebook. Natürlich hab ich mir das Ganze zuerst Live vom USB-Stick aus angeschaut. Nachdem scheinbar alles sofort erkannt wurde und ich sogar meinen externen Monitor am Notebook korrekt konfigurieren konnte, beschloss ich zu starten. Die Installation verlief problemlos, allerdings sollte man sich doch etwas mit der Partitionierung auseinandersetzen – falls man gleichzeitig Windows installiert lassen will.
Hier nun meine ersten Tipps und Todos mit Ubuntu 8.10:
1. Software: Folgende Software habe ich dann erst mal installiert (über Anwendungen > Hinzufügen/Entfernen), um die aktuell laufenden Tools aus Windows zur Verfügung zu haben. Um auch Software zu installieren die nicht unter einer Open Source Lizenz steht, müssen zusätzliche Installationsquellen wie hier erklärt eingestellt werden.
- Pidgin Messenger
- Skype
- Flickr Uploader
- Last.fm
- Eclipse
2. Fonts: Im Browser nerven mich außerdem recht schnell die unter Linux fehlenden Microsoft Schriftarten. Diese können einfach nachinstalliert werden:
Unter System > Administration > Synaptic Pachage Manager nach „msttcorefonts“ suchen und installieren. Noch schneller geht’s mit folgendem Befehl im Terminal (Applications > Accessories > Terminal ) :
sudo apt-get install msttcorefonts
Damit bekommt man dann u.a. Arial, Comic Sans MS (juhu, welch Segen! ;-)), Courier New, Georgia, Times New Roman, Verdana.
3. Adobe Air: Für einige Anwendungen wie Twihrl, Tweetdeck oder Toggl-Timer benötige ich Adobe Air:
- Das Adobe-Air Paket herunterladen. Man bekommt es für Linux unter http://get.adobe.com/de/air/
- Die heruntergeladene Datei AdobeAIRInstaller.bin ausführbar machen:
chmod +x AdobeAIRInstaller.bin - Um die Installation zu starten die Datei AdobeAIRInstaller.bin als root ausführen:
sudo ./AdobeAIRInstaller.bin
Danach werden automatisch alle .air-Dateien per Doppelklick installiert. Meist kann man auch die AIR-Anwendungen direkt von der jeweilligen Website installieren. Folgende Anwendungen verwende ich derzeit: Tweetdeck (für Power-Twittering), Twhirl (wenn ich mich wieder beruhigt habe), Toggl (zum Timetracking).
Erste Probleme:
Anwendungen/ Hinzufügen/Entfernen funktionierte vermutlich nach dem automatischen Update nicht mehr. Neuinstallation des Anwendungsmanagers brachte Abhilfe:
sudo apt-get --reinstall install gnome-app-install
Mein Sound verendet der öfteren nachdem ich aus dem Ruhezustand boote. Ist ärgerlich, werde wohl noch etwas googlen müssen. Ein Restart hilft bisher nicht,
sudo /etc/init.d/alsa-utils restart
nur abmelden und neu anmelden.Vielleicht hat jmd. einen Hinweis?
Insgesamt komme ich immer besser mit Ubuntu klar. Außerdem bin ich begeistert wie gut die Anleitungen und Informationen im ubuntuusers Wiki sind!
iPhone Einsteigertipps
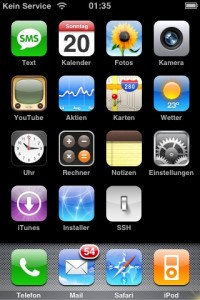 Ich hatte die Möglichkeit mir ein iPhone (Wikipedia) aus den USA mitbringen zu lassen, was beim aktuellen Wechselkurs USD in EUR besonders attraktiv ist. Nachteil ist natürlich, dass man gesperrtes (AT&T) iPhone bekommt, dass man eigentlich nur mit AT&T Vertrag aktivieren und verwenden kann. Seit dem Verkaufsstart im Juli 2007 gibt es in unzähligen Foren und Blogs Informationen wie man diese Einschränkungen umschiffen kann. Nach nun mehreren Firmware-Updates ist der Einstieg in die Szene der gehackten iPhones doch schon recht unübersichtlich geworden und ich habe einige Zeit mit googeln und chatten verbracht. Deshalb hier eine kurze Zusammenfassung zum Einstieg.
Ich hatte die Möglichkeit mir ein iPhone (Wikipedia) aus den USA mitbringen zu lassen, was beim aktuellen Wechselkurs USD in EUR besonders attraktiv ist. Nachteil ist natürlich, dass man gesperrtes (AT&T) iPhone bekommt, dass man eigentlich nur mit AT&T Vertrag aktivieren und verwenden kann. Seit dem Verkaufsstart im Juli 2007 gibt es in unzähligen Foren und Blogs Informationen wie man diese Einschränkungen umschiffen kann. Nach nun mehreren Firmware-Updates ist der Einstieg in die Szene der gehackten iPhones doch schon recht unübersichtlich geworden und ich habe einige Zeit mit googeln und chatten verbracht. Deshalb hier eine kurze Zusammenfassung zum Einstieg.
Die aktuellen iPhones im Januar wurden mit der Firmware Version 1.1.2 (1.1.3 ist inzwischen erschienen) verkauft, so auch meines (08. Jan 2008). Apple hat beim iPhone die Installation fremder Applikationen gesperrt. Außerdem wurden Verträge mit Mobilfunkanbietern geschlossen und die Geräte mit einem SIM-Lock ausgestattet. Um ein iPhone mit beliebiger SIM-Karte zu betreiben benötigt man deshalb eine gehackte Firmware. Auf Grund das neuen Bootloaders der Version 4.6 ist es allerdings bisher nicht möglich iPhones die mit der Version 1.1.2 ausgeliefert wurden für alle SIM-Karten freizuschalten (außer wenn man es zerlegt). Es ist aber möglich sie zu aktivieren und zu jailbreaken.
- Aktivieren: Ein neues iPhone muss anfangs über die iTunes aktiviert werden. Bei den USA Versionen geht dies mit dem Abschluss eines AT&T Mobilfunkvertrags einher.
- Unlock: Als Unlock bezeichnet man das Entfernen des SIM-Locks. Dies bewirkt, dass das iPhone nicht mehr an die SIM-Karte eines bestimmten Mobilfunkproviders gebunden ist (in USA AT&T, in DE T-Mobile).
- Jailbreak: Ein Jailbreak ermöglicht es auf dem iPhone andere als die von Apple vorgesehene Software zu installieren.
Der einfachste Weg ein iPhone 1.1.2 zu aktivieren ist wenn man diesem Video-Tutorial auf Youtube folgt. Zuerst sollte man sich dazu allerdings die benötigten Firmware-Pakete und Software downloaden (man findet Sie in auf der Youtube-Seite mit klick auf „About This Video“ bzw. „more“). Wenn alles gut geht sollte man in 20 – 30 Minuten ein funktionsfähiges iPhone besitzen.
Natürlich warte ich jetzt auf die Möglichkeit mein iPhone zu unlocken. Laut engadget sollte dies auch demnächst möglich sein. Natürlich darf man vorerst nicht die Firmware aktualisieren. Es scheint aber so als wäre für die eben erst veröffentlichte Firmware 1.1.3 schon ein Jailbreak vorhanden. Bleibt zu hoffen, dass Apple aufgrund der Entwicklungen einlenkt und den Nutzer mehr Freiheiten einräumt.
PC Absturz beim Anschluss des iPhone via USB
Nachdem ich mein iPhone endlich verwenden konnte stürzte mein Windows XP Notebook plötzlich jedesmal ab, sobald ich das iPhone per USB angeschlossen habe. Scheinbar hängt dies mit den Fotos zusammen. Sobald man alle aufgenommenen Bilder löscht, kann man es wieder Synchronisieren. Leider habe ich noch keine Informationen gefunden (Updates, Patches von USB-Port, iTunes oder iPhone?) wie man dies Verhindern kann.
Hier noch einige hilfreiche Links:
Skype ist weg vom Fenster
Mein Skype-Fenster befand sich kürzlich links außerhalb des sichtbaren Bereichs meines Monitors. Das ist sehr unpraktisch, da man an die gesamten Kontakte und Einstellungen nicht mehr rankommt. Grund dafür ist das umschalten zwischen verschiedenen Monitoren um z.B. einen externen Monitor am Notebook zu aktivieren. Leider fehlt bei Skype die bei anderen Anwendungen übliche Funktion „Verschieben“ im Kontextmenü in der Windows-Taskleiste. Nach einer Anfrage an die Skype Kundenbetreuung erhielt ich erstaunlich schnelle Hilfe. Das Problem ist bekannt und soll in zukünftigen Versionen behoben sein. Das Skype-Fenster lässt sich trotz fehlendem Menüeintrag mit Hilfe der Tastatur-Shortcuts verschieben. Hier die Hinweise vom Support:
– Aktivieren Sie das Fenster mit einem Klick auf den Taskbar Eintrag
– Halten Sie ALT gedrückt und drücken sie einmal auf die Leertaste
– Lassen Sie ALT los und drücken Sie einmal auf die Taste V
– Drücken Sie eine beliebige Pfeiltaste einmal
– Jetzt sollten Sie das Skype Fenster mit der Maus frei bewegen können.
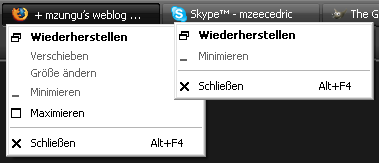
WordPress automatisch aktualisieren
Wer gleichzeitig mehrere WordPress-Installationen upgraden möchte, kann dies elegant mit dem Shell-Skript von Alex Günsche erledigen. Voraussetzung dazu ist Shell-Zugriff und root-Rechte für den Server. Wer dies nicht zur Verfügung hat und nur eine einzelne Installation aktuell halten möchte, sollte das InstantUpgrade Plugin von Alex Günsche zu testen.
Das Skript lädt jeweils die aktuellste Version von WordPress herunter, entpackt diese und aktualisiert die angegebenen Verzeichnisse. Um das Skript zu verwenden sollte man allerdings genau wissen was man tut und vorher ein Backup erstellt haben. Ich habe es zudem zuerst an meiner Beta-Installation getestet. Folgende Schritte sind durchzuführen:
- Als Root einloggen und in das Verzeichnis /root/ wechseln (
# cd /root) - Ein Verzeichnis namens wpupgrade anlegen (
# mkdir wpupgrade) - In diesem Verzeichnis das Skript (s.u.) z.B. unter dem Namen
wpupdatespeichern - Das Skript mit ausführbar machen (
# chmod +x ./wpupdate) - Ein Verzeichnis mit allen benötigten Sprachdateien anlegen (
# mkdir languages)
Die aktuelle deutsche Sprachdatei findet man bei WordPress-Deutschland - Die Datei installations anlegen und dort die absoluten Pfade zu den einzelnen WordPress-Installationen und den Url folgendermaßen angeben:
/srv/www/vhosts/domain.de/httpdocs/=http://domain.de/
/srv/www/vhosts/domain2.de/httpdocs/=http://domain2.de/ - Das Skript ausführen (
# ./wpupdate)
Hier das Skript zum Download: wpupdate.
Hinweis: Das Skript funktioniert mit der aktuellen WordPress-Dateistruktur und ich habe es zum Update auf Version 2.2.1 verwendet. Bitte die Lizenzhinweise im Header beachten.
Update:
Beim Update der von mir verwalteten Weblogs habe ich einen Fehler beim chown der kopierten Dateien erhalten. Die neue WordPress-Version wird vom Skript mit den Berechtigungen des root-User kopiert. Deshalb müssen am Ende der Besitzer und die Gruppe korrigiert werden. Damit das Skript vollständig auf meinem Server mit einer Linux Suse 10.0 Installation und Plesk 8.2 funktioniert waren dazu folgende Anpassungen notwendig.
In Zeile 67 & 68:
USER=$(ls -l ${DIR}/wp-config.php | cut -f 4 -d ' ')
GROUP=$(ls -l ${DIR}/wp-config.php | cut -f 5 -d ' ')
In Zeile 86:
chown -R ${USER}:${GROUP} ${DIR}/*
Die Anpassungen in Zeile 67 & 68 bewirken, dass der richtige Benutzer und die richtige Gruppe zugeordnet werden. Mit der Anpassung in Zeile 86 wird festgelegt, dass nur Dateien innerhalb des WordPress Installationsverzeichnisses angepasst werden.
Um festzustellen ob tatsächlich der benötigte Benutzer und die richtige Gruppe eingesetzt wird, können folgende Befehle im WordPress-Verzeichnis ausgeführt werden. Dabei wird jeweils der Benutzer und die Gruppe ausgegeben:
# ls -l wp-config.php | cut -f 4 -d ' '
# ls -l wp-config.php | cut -f 5 -d ' '
Vielen Dank an Alex Günsche für den netten live Support bei der Anpassung an meine Bedürfnisse.
Notiz: Abenteuer-Reise mit Safari auf Windows
Apple präsentiert den Safari 3 Browser als Public-Beta auch für Windows. Eine willkommene Alternative zu Firefox (der mir zu viel Speicher beansprucht) und Opera (mit dem ich mich nie wirklich anfreunden konnte). Wenn Safari allerdings in den ersten fünf Minuten nach der Installation gleich vier mal Crasht, ist man doch etwas verunsichert. Leider scheinbar auch kein Einzelfall. Mal sehen was die Zukunft und ein Windows-Reboot bringt…
Highspeed PDF Handling im Browser
Der Foxit Reader 2.0 ist eine blitzschnelle Alternative zum trägen Acrobat Reader. Selbst PDF-Dokumente mit Formularen stellen kein Problem dar. Ich verwende den Reader jedenfalls seit der Version 1.3 unter Windows als PDF-Betrachter und konnte keinen Nachteil entdecken. Es gibt ein normales Installationspaket zum Download (nur 1,66MB) , alternativ ein Zip-Archiv (1,82MB) mit dem der Foxit Reader auch ohne Installation einsetzbar ist (z.B. auf dem USB-Stick). Das deutsche Sprachpaket wird automatisch aus dem Internet geladen, sobald man im Menü Language/German wählt.
Beachtlich ist auch die Geschwindigkeit mit der sich PDFs aus dem Browser öffnen. Falls Firefox den Foxitreader nicht schon automatisch zum Anzeigen von PDF-Dokumenten verwendet, kann man in Firefox unter Extras/Einstellungen…/Inhalt einstellen, wie PDF-Dokumente behandelt werden sollen. (siehe Screenshots)