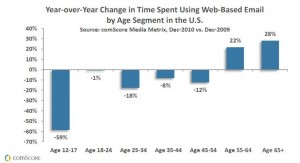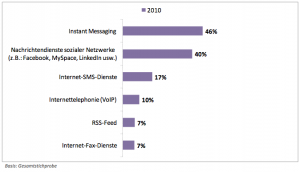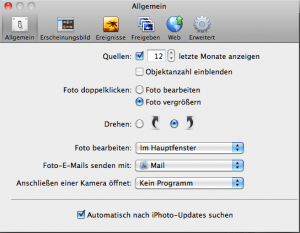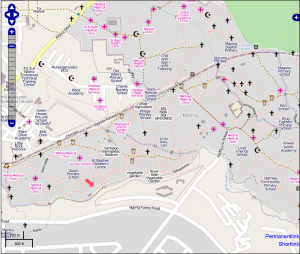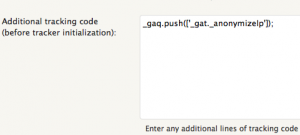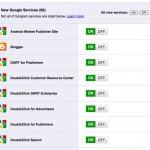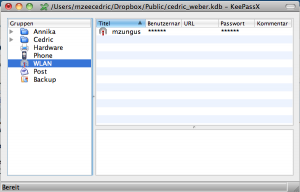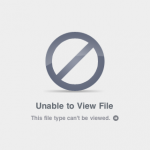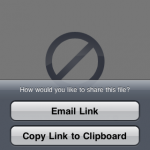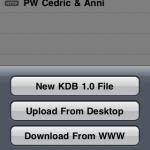Aktuell ist der Statistik-Dienst Google Analytics wieder in den Medien. Scheinbar erfüllt Google-Analytics nicht die Vorgaben des Datenschutzbeauftragten Prof. Dr. Caspar. Aus meiner Sicht werden Google Auflagen abverlangt, die nicht sinnvoll realisierbar sind. Vieles liegt in der Natur eines Statistikdienstes und wird genauso auch bei anderen kostenpflichtigen und kostenlosen Diensten umgesetzt. Selbst die Website des Datenschutzbeauftragten selbst verwendet Statistiktools, welche die IP-Adresse der Busucher speichern schreibt Thomas Stadler von Internet Law:
[…] Website des Hamburger Datenschutzbeauftragten, der derzeit gegen Google Analytics vorgeht, selbst Tracking-Technologie einsetzt und dort kräftig getrackt würde. […]
Das Programm der IVW ist freilich, wie Google Analytics auch, ein Tracking-Tool, das Daten über die Besucher der Website sammelt und an die IVW weiterleitet, u.a. auch die IP-Adressen der Seitenbesucher. Und wenn man einem Artikel von golem.de glauben darf, werden auch von der IVW IP-Adressen vollständig, ohne Anonymisierung erfasst und gespeichert, weshalb hiergegen grundsätzlich dieselben datenschutzrechtlichen Bedenken bestehen müssen wie gegen Analytics.
Eigentlich sollte jedem klar sein, dass sich die Diskussion nicht nur um Google geführt werden sollte, sondern gesamthaft für alle Statistiktools. Inzwischen hat auch Google selbst zu den Artikeln Stellung genommen:
Uns ist ein Abbruch der Gespräche von seiten der Datenschutzbehörden nicht bekannt und wir arbeiten weiter aktiv daran, die Bedenken der Datenschutzbehörden auszuräumen.
Immerhin kann man die IP-Adresse anonymisieren, was dazu führt, daß, nachdem die IP-Adresse durch das Aufrufen der Seite natürlich dem Google-Server bekannt ist, diese verkürzt in der Statistik-Datenbank gespeichert wird. Dies würde ich vorerst jedem der Google-Analytics in Deutschland einsetzt empfehlen. Ob das langfristig ausreicht ist natürlich unbekannt.
IP Adresse anonymisieren
Im Datenschutz-Blog wird schön beschrieben, wie der Analytics Code dazu um _gaq.push(['_gat._anonymizeIp']); ergänzt werden muss.
Hier im Kontext:
<script type=”text/javascript”>
var _gaq = _gaq || [];
_gaq.push(['_setAccount', 'UA‐xxxxxxxx']);
_gaq.push(['_gat._anonymizeIp']);
_gaq.push(['_trackPageview']);
(function() { var ga = document.createElement(‘script’); ga.type = ‘text/javascript’; ga.async = true; ga.src = (‘https:’ == document.location.protocol ? ‘https://ssl’ : ‘http://www’) + ‘.google-analytics.com/ga.js’; var s = document.getElementsByTagName(‘script’)[0]; s.parentNode.insertBefore(ga, s);})();
</script>
WordPress Google-Analyticator
Nun doch noch zur eigentlichen Intension meines Artikels: Wer das WordPress-Plugin Google Analyticator verwendet und daher den Code nicht selbstständig im Theme einbaut, kann die Anonymisierung ebenfalls aktivieren. Dazu auf der Konfigurationsseite des Plugins im Bereich Additional tracking code
(before tracker initialization): den Benötigten Parameter _gaq.push(['_gat._anonymizeIp']); eintragen.
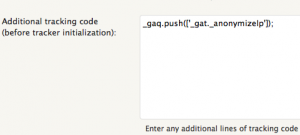
Natürlich sollte man, wie im Datenschutz-Blog erwähnt, die Datenschutzbestimmungen noch ein wenig ergänzen.