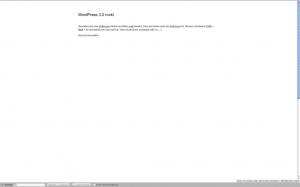Nur neun Wochen später wurde auf meiner Fritzbox 6360 von Kabel BW eine neue Firmware-Version 85.05.05 eingespielt. Am 30.08. habe ich eine schlichte SMS mit der Info „…die gemeldete Stoerung ist behoben…“ erhalten. Ich habe WiFi über die Fritzbox 6360 wieder aktiviert und habe seither auch eine stabile und schnelle Verbindung.
Wohl dem, der sich zwischenzeitlich mit alternativer Hardware selbst helfen konnte, wie z.B. Daniel. Am 02.08. wurde mir versichert, dass sich die Technik mit mir innerhalb von 12 Stunden in Verbindung setzt. Tja. Schade eigentlich, dass der Support von Kabel BW eine so wechselhafte Qualität bietet. Manche haben wohl auch schon vor drei Wochen eine aktuellere Firmware erhalten. Ich habe keine Ahnung wie die Firmware bei Kabel BW verteilt wird. Falls Probleme in Form von Paketverlusten oder langsamer Verbindungsgeschwindigkeit auftaucht, sollte man in jedem Fall mal nachsehen wie der Stand der Firmware ist.
Archiv der Kategorie: Software
Buffalo NAS Update für OS X / Lion
Nicht wirklich viel neues gibt es von Buffalotech – zumindest was mein NAS Laufwerk betrifft. Im Vergleich zu manch anderen, wie Synology, sind die Informationen eher spärlich. Zum Glück kommt der Hersteller in den letzten Tagen immer mehr unter Druck (siehe diesen Post im Forum) Informationen zu veröffentlichen für welche Produkte es bis wann aktualisierte Firmware geben wird. Das wäre ja das mindeste…
Fritzbox 6360 Cable Probleme mit WLAN
Kürzlich habe ich von KabelBW eine neue Fritzbox 6360 erhalten, um an meinem ISDN-Anschluß den „Darth Vader Effekt“ loszuwerden. Mit meiner alten Fritzbox 7170 war ich bisher immer zufrieden und hatte nie Probleme. Die 6360 macht bei mir Probleme im Zusammenhang mit WLAN Verbindungen vom Mac aus (sowohl bisher mit OS X 10.6 Snow Leopard als auch aktuell mit OS X 10.7 Lion). Trotz scheinbar sehr signalstarker WLAN-Verbindung gibt es Paketverluste via WLAN – allerdings nur am iPhone und Macbook. Mein ASUS Rechner hat scheinbar keine Probleme.
Die Fehler ließen sich bisher auch nicht durch manuelles Anpassen des Funkkanals oder WLAN-Standards verhindern.
Eine einfache Möglichkeit die Paketverluste nachzuweisen ist mit einem PING.Mit folgendem Befehl via Terminal schreibt man die Ergebnisse gleichzeitig in eine Logdatei:
ping 192.168.178.1 > ~/Desktop/ping.log
Bei mir mit bis zu 37,7% Paketverlust:
--- 192.168.178.1 ping statistics --- 861 packets transmitted, 536 packets received, 37.7% packet loss round-trip min/avg/max/stddev = 1.478/3.167/102.242/4.418 ms
Nach einigen Tagen erhielt ich vom AVM-Support eine Bestätigung der Probleme:
Aus einer entwicklungsnahen Abteilung habe ich erfahren, dass sich die WLAN-Stabilität mit dem kommenden Firmware-Update verbessern wird. Wann dieses Update aber bereit steht, entscheidet der Kabelanbieter, so dass wir unsererseits Ihnen leider keinen Termin für das Release nennen können. Bitte wenden Sie sich im dringenden Bedarfsfall direkt an den Anbieter.
Die Updates der Firmware werden direkt von KabelBW eingespielt bzw. bereitgestellt. Aktuelle Firmware-Version meiner 6360 ist 85.04.90-19562. Die Hotline von KabelBW hat mir zugesichert, sich aktiv darum zu kümmern. Es gibt wohl auch schon länger Probleme damit wie z.B. in diesem Artikel erwähnt. Ich bin gespannt, bis wann auf meiner FB eine neuere Firmware zu finden ist und werde berichten.
Timemachine mit Buffalo NAS unter Lion
Das aktuelle OS-X Betriebssystem Lion verdirbt vielen NAS-Benutzern den Spaß. Apple verlangt mit dem aktuellen Lion Release die Version 2.2. von NetAFP Netatalk. Beim Versuch einer Verbindung zum NAS (bei mir eine Buffalo Linkstation Pro Duo, LS-WTGL/R1-V3 F/W 3.09) erhält man folgende Meldung:
“There was a problem connecting to the server” The version of the server you are trying to connect to is not supported (…)
Details bei Macwelt:
Kein von Macwelt bisher getestetes Netzlaufwerk erfüllt komplett diese Spezifikationen, da die Hersteller Open-Source-Versionen von AFP verwenden, die nicht alle erforderlichen Funktionen beinhalten. Bisher stellte dies aber kein Problem dar, da Time Machine trotzdem mit den Laufwerken zusammengearbeitet und nur eine Warnung in die Log-Datei geschrieben hat.
Um auf NAS-Laufwerke mit bestehender Firmware weiterhin zugreifen zu können benötigt man einen Workarround den man bei Alexander Wilde findet. Time Machine verweigert aber weiterhin den Zugriff, womit keine Backups möglich sind. In diesem Fall muss man wohl auf ein Update der Firmware vom Hersteller warten.
Folgende Befehle müssen über das Terminal abgesetzt werden:
sudo chmod o+w /Library/Preferences defaults write /Library/Preferences/com.apple.AppleShareClient afp_host_prefs_version -int 1
Danach muss der Computer neu gestartet werden. In Finder versucht man nun ein AFP Laufwerk zu verbinden (CMD + K oder klick auf den bisherige NAS-Verbindung). Das Funktioniert noch nicht, allerdings wird dabei eine benötigte Konfigurationsdatei angelegt. Nun gibt man einen weiteren Befehl im Terminal ein:
sudo defaults write /Library/Preferences/com.apple.AppleShareClient afp_disabled_uams -array “Cleartxt Passwrd” “MS2.0″ “2-Way Randnum exchange” sudo chmod o-w /Library/Preferences
Nach einem weiteren Neustart des Computers kann man auf die NAS-Laufwerke zugreifen.
Um das ganze wieder rückgängig zu machen verwendet man folgenden Befehl im Terminal:
sudo defaults write /Library/Preferences/com.apple.AppleShareClient afp_disabled_uams -array-add “DHCAST128″
Bisher habe ich noch kein Update für die Buffalo Linkstation Pro Duo entdeckt, lediglich diesen Forenbeitrag der Belegt, dass viele betroffen sind.
Update 26.07.2011
Hier gibt es einen unschönen Workarround um Backups mit der Timemachine zu erstellen. Dabei wird die alte Timemachine-App von Snow Leopard kopiert. Ich habe das nicht getestet. Inzwischen habe ich aber auch erste Updates auf den Support-Seiten gesehen, die evtl. den Fehler beheben,
WordPress 3.2 rockt
Free your Apple TV 2
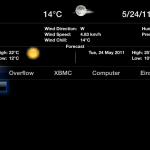 Eigentlich ist es recht nutzlos das Apple TV 2, wenn man keinen Jailbreak aufspielt. Aktuell ist das relativ einfach, allerdings muss man sich erst einmal durch viele Informationen im Web wühlen, um einen kleinen Überblick zu bekommen. Deshalb an dieser Stelle ein paar kurze Tipps – sicher bei weitem nicht vollständig.
Eigentlich ist es recht nutzlos das Apple TV 2, wenn man keinen Jailbreak aufspielt. Aktuell ist das relativ einfach, allerdings muss man sich erst einmal durch viele Informationen im Web wühlen, um einen kleinen Überblick zu bekommen. Deshalb an dieser Stelle ein paar kurze Tipps – sicher bei weitem nicht vollständig.
Jailbreak
Das erste was man tun muss, ist einen Jailbreak durchführen. Am besten geeignet für das AppleTV 2 ist dazu Seas0npass. Mit der aktuellen iOS Version (4.2.2.) gibt es auch einen „un-tethered“ Jailbreak – das bedeutet dass dieser auch nach einem Neustart des AppleTV noch vorhanden ist. Eine Anleitung und den Download der Software findet man bei Firecore. Alternative Software zum Jailbreak auch für andere Apple Geräte findet man im iPhone-Dev Blog.
SSH Zugang
Der Jailbreak ermöglicht den Zugang zum AppleTV 2 via ssh. Dazu benötigt öffnet man am Mac das Terminal (unter Windows am besten Putty) und verbindet sich per Konsole. Dazu verwendet man am sichersten die IP-Adresse die man unter Einstellungen/Allgemein/Netzwerk findet, oder mit dem Hostname wie hier. Nach dem ersten Login mit dem Standardpasswort „alpine“ sollte man dieses zuerst mal ändern:
$ ssh root@apple-tv.local root@apple-tv.local's password:alpine apple-tv:~ root# passwd Changing password for root. New password:
Nun ist es möglich weitere Software via SSH zu installieren.
Installation von XBMC
XBMC ist ein mächtiger open source Mediaplayer für viele Plattformen u.a. Windows, Linux und OS-X. Damit können endlich fast beliebige Datenquellen wie z.B. NAS-Laufwerke oder sonstige Netzlaufwerke verbunden und fast alle Medienarten abgespielt werden. XBMC lässt sich via SSH sehr einfach installieren. Nach dem Login als root-Benutzer einfach folgende Befehle eingeben:
echo "deb http://mirrors.xbmc.org/apt/atv2 ./" > /etc/apt/sources.list.d/xbmc.listapt-get updateapt-get install org.xbmc.xbmc-atv2
Nach dem Neustart des AppleTV ist XBMC verfügbar.
Installation von Nito TV
Mit Nito TV lassen sich ein paar zusätzliche Programme installieren – u.a. ein VNC Server um sich per VNC auf das AppleTV zu verbinden, Wetter, RSS-Feeds etc.. (Diese lassen sich sicher auch einzeln ohne Nito TV installieren, aber damit ist es einfacher).
echo "deb http://apt.awkwardtv.org ./" > /etc/apt/sources.list.d/awkwardtv.list apt-get update apt-get install com.nito.nitoTV killall AppleT
Über den Menüpunkt Nito TV/Software installieren können weitere Tools installiert werden. Exposed installiert einen VNC-Server. Aktuell wird das kostenlose ChickenVNC benötigt um sich auf das AppleTV zu verbinden.
Weiter habe ich Overflow installiert. Damit lassen sich aus dem nun doch recht breiten Menüleiste unter den neuen Menüpunkt „Overflow“ verschieben.
Webserver auf dem ATV2
Das AppleTV kann auch als Webserver betrieben werden. Ich habe es noch nicht ausprobiert. Hier findet man die Informationen dazu.
Links
Meine Links findet man wie gewohnt bei Delicious. Ich freue mich natürlich immer über Hinweise und Ergänzungen anderer AppleTV Nutzer.
Disclaimer: Natürlich ist alles hier vorgestellte höchst experimentell und auf eigene Gefahr zu testen.
Video Downloader für Mac OS-X
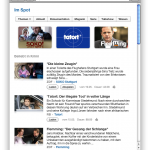 Wer gerne Videos lokal auf den Rechner laden möchte ist mit diesen beiden Programmen für OS-X gut bedient: Mediathek und ClipGrab.
Wer gerne Videos lokal auf den Rechner laden möchte ist mit diesen beiden Programmen für OS-X gut bedient: Mediathek und ClipGrab.
Mit der Mediathek App lassen sich Sendungen aus den Mediatheken von vielen deutschsprachigen Sendern laden, u.a. ARD, ZDF, 3sat, NDR, SWR, WDR, ARTE und Schweizer Fernsehen. Ich nutze Mediathek um komfortabel den Tatort am Apple TV anzusehen und immer mal wieder eine Doku zu laden.
Mit ClipGrab kann man Videos von Webseiten laden, z.B. von Youtube und Vimeo. Wenn die Videos im HD Format angeboten werden, wird das von ClipGrab automatisch erkannt.
Zwei Firefox 4 Tips
Zwei anfangs unangenehme Dinge an bzw. um Firefox 4 sind erstens, dass sich die Breite der Tabs nicht mehr einfach über about:config Setting veringern läßt und zweitens, dass das Delicious-Plugin nicht funktioniert.
Erstens kann leicht mit einem Add-On behoben werden, ich habe es einfach installiert und nichts an den Einstellungen geändert. Damit muß man bei vielen offenen Tabs nicht gleich links/rechts scrollen.
Zweitens ist ein klein wenig aufwändiger. Scheinbar ist das Delicious-Plugin kompatibel mit Firefox 4, wurde aber bisher nur bis Version 4.0b3pre freigegeben.
Damit das Plugin wieder funktioniert, muss in der Datei install.rdf die maxVersion von 4.0b3pre auf 4.0 geändert werden. Die Datei findet man im Firefox Profil-Verzeichnis. Unter OS-X befindet sich dieses idR unter:
/Users/<username>/Library/Application Support/Firefox/Profiles/<code>.default/extensions/{2fa4ed95-0317-4c6a-a74c-5f3e3912c1f9}
Unter Win XP:
C:\Dokumente und Einstellungen\<username>\Anwendungsdaten\Mozilla\Firefox\Profiles\<code>.default\extensions\{2fa4ed95-0317-4c6a-a74c-5f3e3912c1f9}
Alternativ kann man in der Adresszeile about:support eingeben und findet dort einen Button um das Porfilverzeichnis zu öffnen. Die Datei install.rdf kann nun mit einem Texteditor bearbeitet und maxVersion einfach von 4.0b3pre auf 4.0 geändert werden. Nach dem Neustart von Firefox 4 funktioniert das Plugin wieder. Hoffentlich gibt es aber schon in wenigen Tagen eine aktualisierte Version des Plugins.
(via kendaric)
LibreOffice – Dasselbe in grün
 Nach der Übernahme von Sun durch Oracle beschlossen die Entwickler von OpenOffice.org (OOo) die Zukunft weiterhin unabhängig selbst in die Hang zu nehmen. Es wurde eine Stiftung „The Document Foundation“ gegründet und die freie Office Suite als LibreOffice weiterentwickelt. Nachdem ich ein paar Probleme beim Update von OOo hatte habe ich nun LibreOffice installiert unter OS-X installiert. Bisher funktioniert es ohne Probleme und wirkt tatsächlich wie „dasselbe in grün“. Laut t3n hat sich die Entwickler-Community seither sogar stark vergrößert. Es gibt es sogar einige zusätzliche Funktionen . Für meinen seltenen Einsatz lokaler Office Programme ist das freie LibreOffice völlig ausreichend. Verfügbar ist LibreOffice natürlich für Windows, OS-X und Linux. Für Windows gibt es außerdem eine portable Version, falls man nur mal testen möchte.
Nach der Übernahme von Sun durch Oracle beschlossen die Entwickler von OpenOffice.org (OOo) die Zukunft weiterhin unabhängig selbst in die Hang zu nehmen. Es wurde eine Stiftung „The Document Foundation“ gegründet und die freie Office Suite als LibreOffice weiterentwickelt. Nachdem ich ein paar Probleme beim Update von OOo hatte habe ich nun LibreOffice installiert unter OS-X installiert. Bisher funktioniert es ohne Probleme und wirkt tatsächlich wie „dasselbe in grün“. Laut t3n hat sich die Entwickler-Community seither sogar stark vergrößert. Es gibt es sogar einige zusätzliche Funktionen . Für meinen seltenen Einsatz lokaler Office Programme ist das freie LibreOffice völlig ausreichend. Verfügbar ist LibreOffice natürlich für Windows, OS-X und Linux. Für Windows gibt es außerdem eine portable Version, falls man nur mal testen möchte.
Gemeinsamer Passwort-Safe mit iPhone, Windows, OS-X und Dropbox
Update: Inzwischen verwende ich MiniKeePass als iPhone-App.
Die Anforderung: Ein gemeinsamer, möglichst einfach zugänglicher Passwort-Safe.
Eine einfache Lösung ist die Kombination von KeePass und der Dropbox auf unseren PCs und Mobiltelefonen. Ein großer Vorteil dieser beiden Tools ist, daß sie auf sehr vielen Systemen verfügbar sind, u.a. Windows, Linux, OS-X, iPhone, Android und Blackberry. Die Dropbox bietet 2GB kostenlosen Speicher in der „Cloud“, um Dateien und Verzeichnisse zwischen verschiedenen PCs zu Synchronisieren und bei Bedarf diese für andere Benutzer freizugeben. KeePass ist ein Passwort-Safe mit dem man eine Verschlüsselte Datei anlegen und geheime Zugangsdaten relativ sicher abspeichern kann.
Folgende Systeme kommen bei mir aktuell zum Einsatz:
- Windows Notebeook mit Windows XP & iPhone Classic mit iOS 3.x
- Macbook mit OS-X und iPhone mit iOS 4.x
- Ubuntu Linux
Schritt 1: Dropbox installieren und konfigurieren
Zuerst benötigen alle Beteilligten einen eigenen Dropbox-Account und entsprechende Installation der Software auf allen Systemen (Windows, OS-X, Linux oder iPhone, iPad, Blackberry, Android).
Nach der Installation am PC muss ein Ordner in der Dropbox angelegt und den Beteilligten freigegeben werden.
Schritt 2: KeePass installieren
Weiter wird natürlich KeePass benötigt (Windows, Blackberry, OS-X und Linux, iPhone & iPad). KeePass ist bis auf die iOS Version kostenlos. Nun legt man mit KeePass auf dem PC eine neue Datenbank (KeePass-Datei) an, vergibt ein gutes Passwort und speichert diese in dem gemeinsamen Ordner in der Dropbox. Kurze Zeit später sollte die Datei auf allen Systemen verfügbar sein. KeePass ermöglicht Passwörter in Ordner abzulegen. Damit kann man sich dann etwas organisieren.
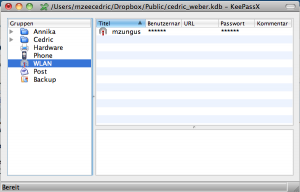
Das Passwort für die KeePass-Datei muss allen beteilligten natürlich bekannt sein.
Schritt 3: Passwort-Safe auf dem iPhone öffnen
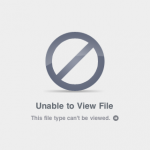 Nachdem alle Passwörter eingepflegt wurden, kann die KeePass-Datei noch auf dem iPhone geöffnet werden. Dazu die Dropbox öffnen und dort die Passwort-Datei als Favorit markieren. Damit wird die Datei auf dem iPhone gespeichert und kann auch ohne Netzzugang geöffnet werden. MyKeePass kann nicht direkt über die Dropbox geöffnet werden. Deshalb muss man mit einem Klick auf das Ketten-Symbol den Link in die Zwischenablage speichern.
Nachdem alle Passwörter eingepflegt wurden, kann die KeePass-Datei noch auf dem iPhone geöffnet werden. Dazu die Dropbox öffnen und dort die Passwort-Datei als Favorit markieren. Damit wird die Datei auf dem iPhone gespeichert und kann auch ohne Netzzugang geöffnet werden. MyKeePass kann nicht direkt über die Dropbox geöffnet werden. Deshalb muss man mit einem Klick auf das Ketten-Symbol den Link in die Zwischenablage speichern.
Nun kann man MyKeePass öffnen und dort eine neue KeePass-Datei anlegen. Dabei wählt man „Download from WWW“, Gibt einen beliebigen Titel ein und fügt den Link aus der Zwischenablage ein.
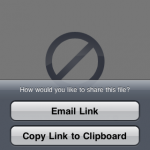
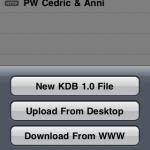
Auf dem iPhone lässt sich die Passwort-Datei aktuell nicht bearbeiten. Das benötige ich allerdings auch nicht unbedingt, schließlich ist es viel einfacher am PC. Nun spricht nichts mehr dagegen für die vielen Anwendungen im Internet oder Lokal sichere und unterschiedliche Passwörter zu vergeben. KeePass hat außerdem eine schöne Funktion um Passwörter zu generieren. Sehr schön erklärt warum sichere Passwörter sinnvoll sind und wie ein solches aussieht wird auf www.sicherespasswort.com.
Ganz so Komfortabel wie 1Password ist dieses Setup vermutlich nicht, dafür aber kostenlos und auf viel mehr Systemen verfügbar.
Eigentlich sollte ich eine Artikelserie Ehe2.0 starten und das hier wäre ein erster Post dazu… ;). Natürlich ist dieser Ansatz für kleine Teams oder Partnerschaften genauso brauchbar.