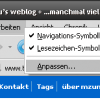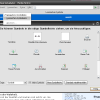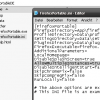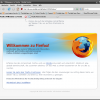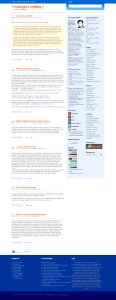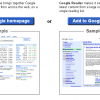Wenn man für ein Lesezeichen ein Schlüsselwort vergibt, kann man die gespeicherte Seite durch Eingabe dieses Schlüsselwortes aufrufen. Ich verwende dies vor allem für Seiten, die ich recht häufig aufrufe. Um ein Schlüsselwort anzulegen, öffnet man ein vorher abgelegtes Lesezeichen mit rechter Maustaste und dem Klick auf Eigenschaften. Um Twitter aufzurufen habe ich beispielsweise einfach ein t als Schlüsselwort eingetragen (siehe Screenshot). Sobald man ein t in der Adresszeile eingibt wird man automatisch zu twitter.com geleitet (Nochmal zur Erinnerung wie man das mit Tastaturbefehlen erledigt: STRG + L, t, ENTER).
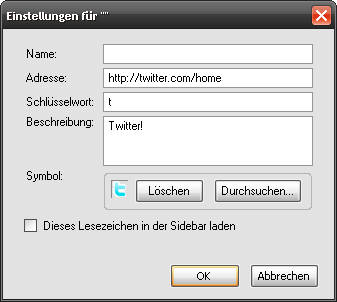
Suchen per Schlüsselwort
Auch für beliebige Suchfelder kann in Firefox ein Schlüsselwort angelegt werden. Dazu klickt man mit der rechten Maustaste in ein Suchfeld auf einer Webseite und wählt „Ein Schlüsselwort für diese Suche hinzufügen…“
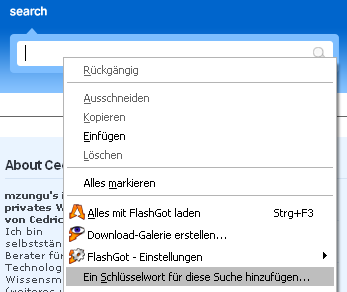
Im nächsten Schritt speichert man ein Lesezeichen zu dem Suchfeld und gibt dabei ein Schlüsselwort ein. Im Beispiel habe ich das Suchfeld dieses Blogs ausgewählt und als Schlüssel „ms“ vergeben.
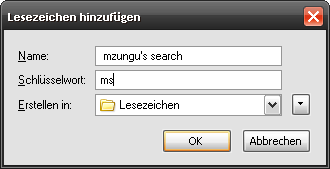
Sobald man nun in der Adresszeile des Browsers „Schlüsselwort Suchwort“ eingibt, wird im Blog gesucht. Um alle Beiträge zum Thema Firefox anzuzeigen reicht damit ein „ms firefox“ in der Adresszeile. Ich habe mir für einige Suchformulare Schlüsselwörter abgelegt die ich nicht in der Firefox eigenen Suchzeile habe.
Ich lege Schlüssel nur für Seiten und Suchfelder an, die ich wirklich häufig verwende. Außerdem sollten die Schlüsselworte möglichst kurz und eingängig sein (z.B. rss für meinen RSS-Reader, tw für mein TWiki, ip für Ipernity), damit man sie in der Praxis auch verwendet.
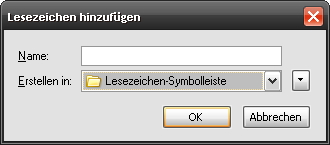
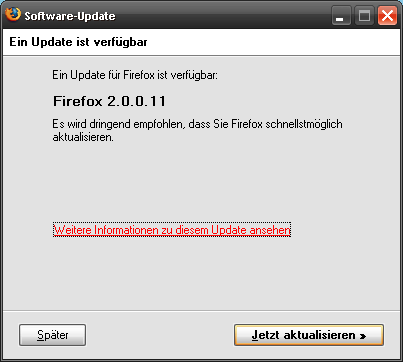
 Wie versprochen hier ein weiterer Teil zum
Wie versprochen hier ein weiterer Teil zum